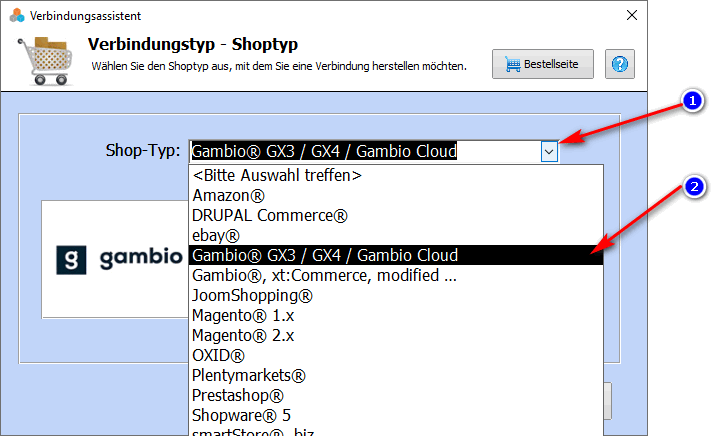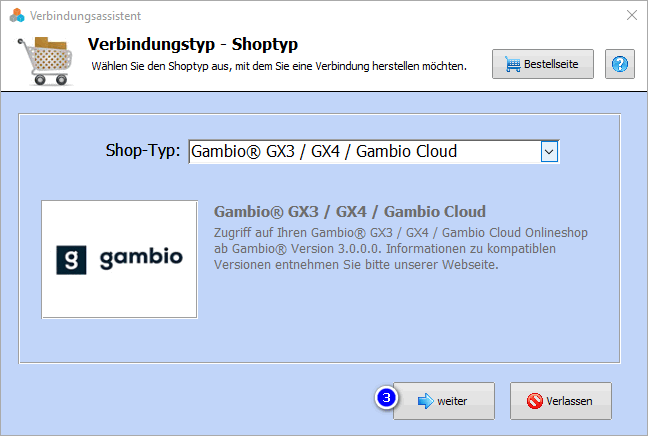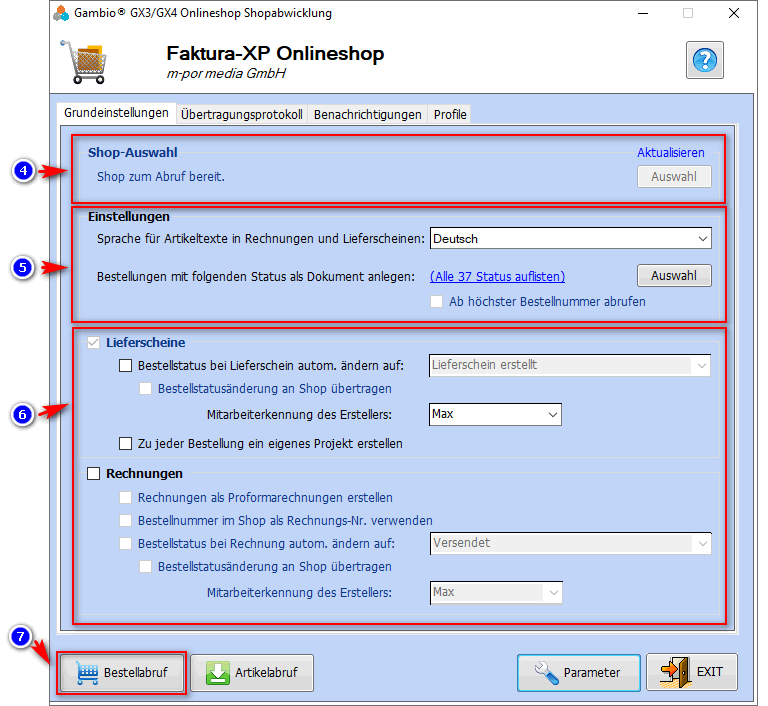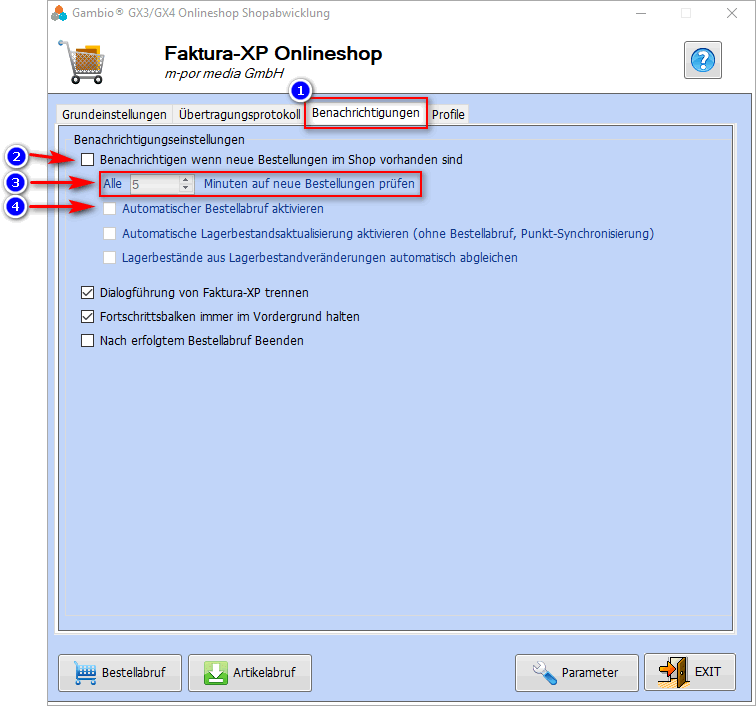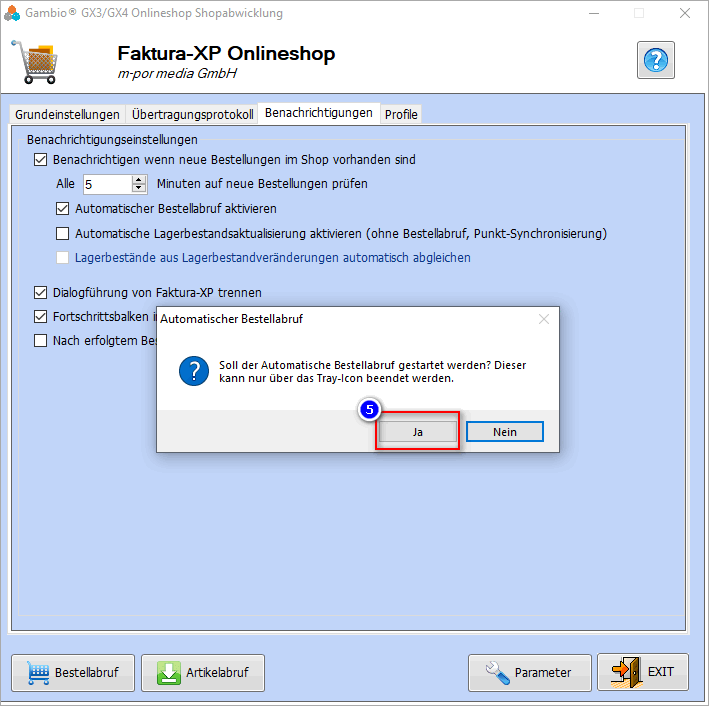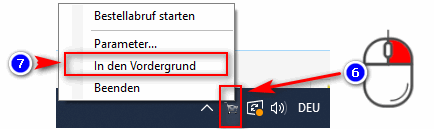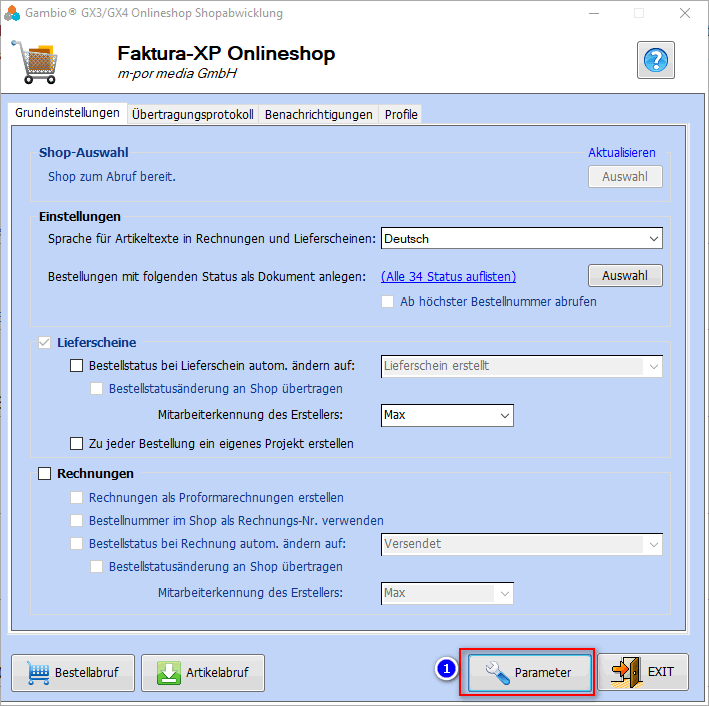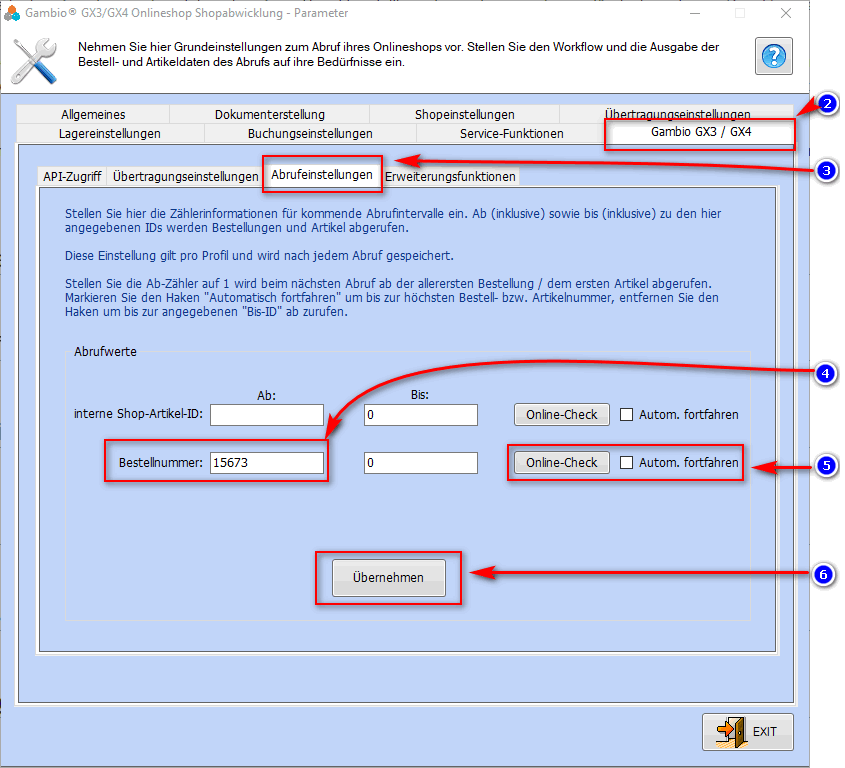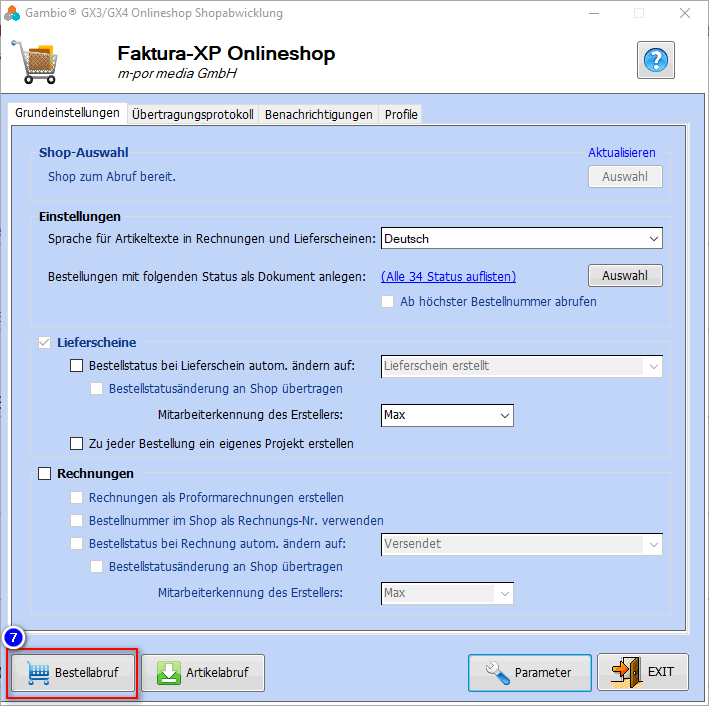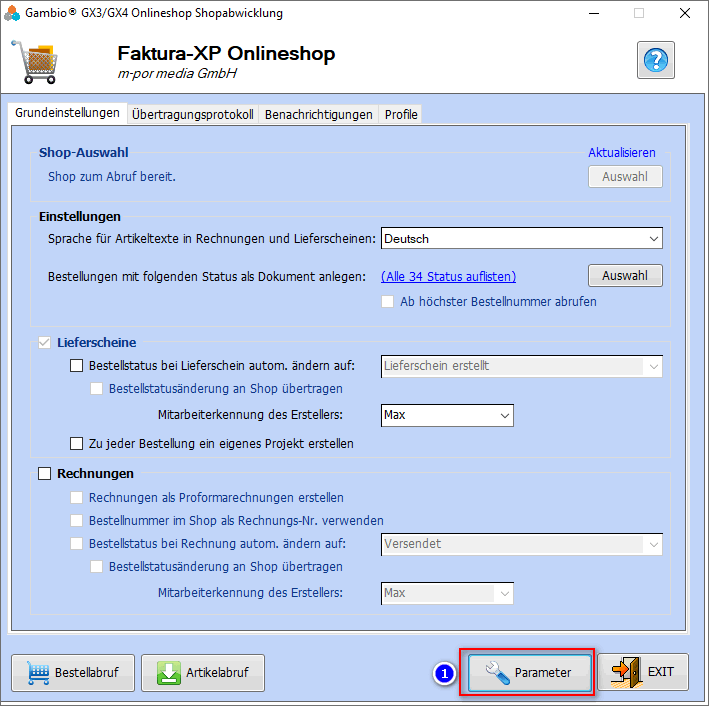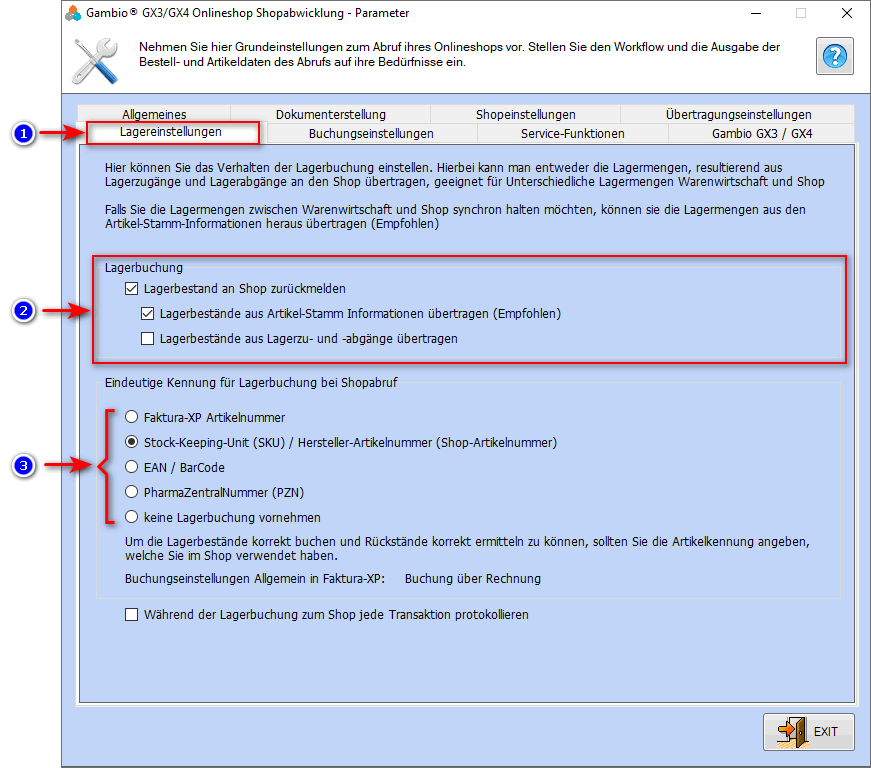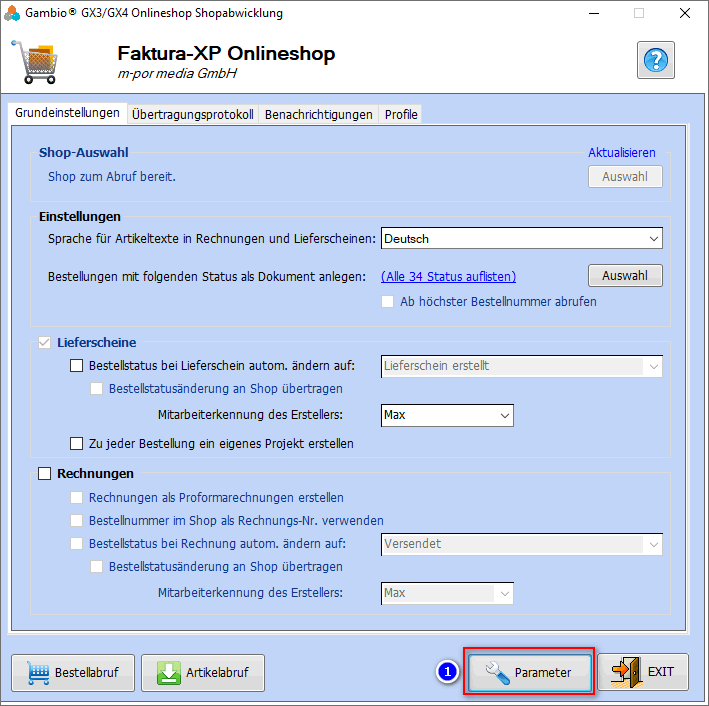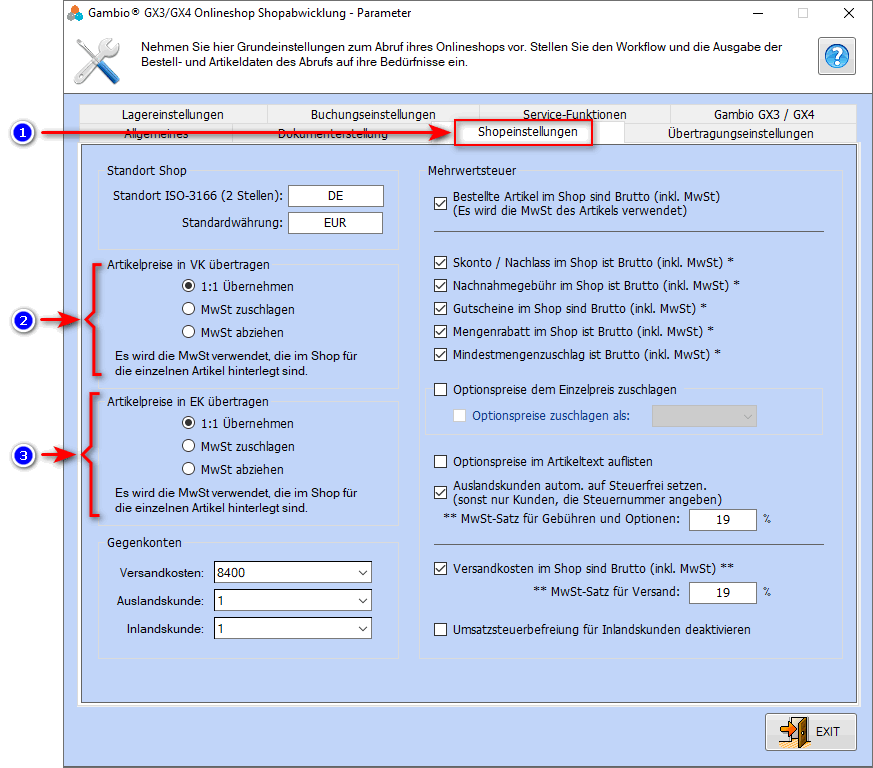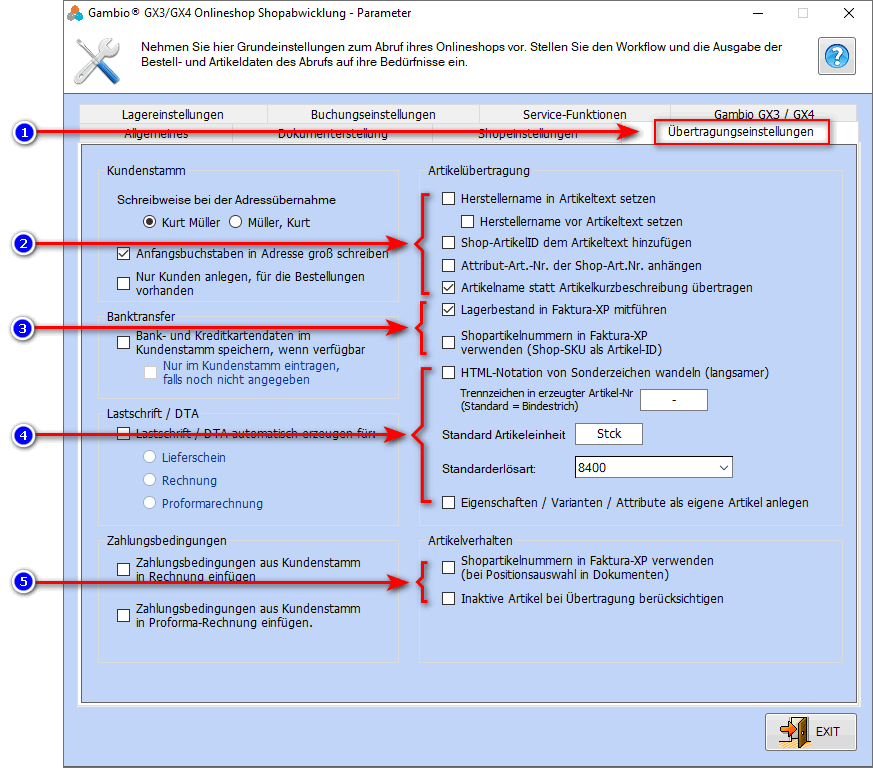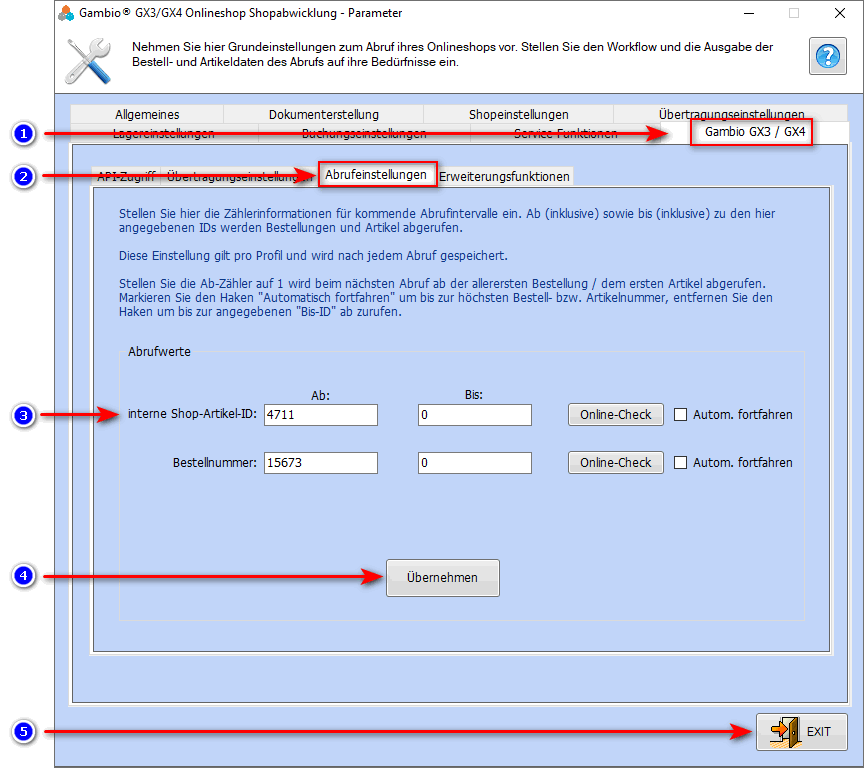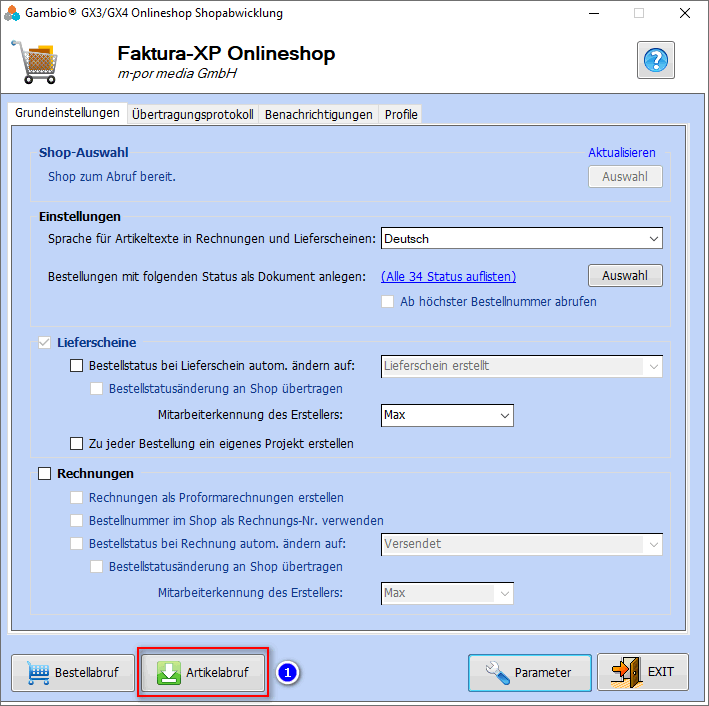Gambio GX3 anwenden
Gambio Schnittstelle GX3 / GX4 und Gambio Cloud anwenden
Inhaltsverzeichnis
Achtung Baustelle - Diese Seite ist zum Teil noch in Arbeit.
Wir geben Ihnen dennoch gern Auskunft zu diesem Menüpunkt. Nehmen sie dazu direkt Kontakt zu uns auf oder senden sie uns eine Email.
Vorbereitungen
Damit ein Bestell- oder Artikelabruf durchgeführt werden kann, muss die Verbindung zum Gambio GX3/GX4 Shop zunächst eingerichtet werden. Eine Anleitung hierzu finden Sie unter Gambio GX3 einrichten
Bestellabruf
Unter einem Bestellabruf versteht sich, Vorgänge welche im Shop ausgelöst wurden (ein Kunde hat etwas bestellt) weiter zu verarbeiten. Die Grundsätzliche Auslegung des Angebots (ihr Shop) und der Auftragsbestätigung (Warenkorb bestätigen) ist zu diesem Zeitpunkt bereits seitens ihres Shops getätigt. Der Bestellabruf-Prozess ruft die im Onlineshop vorhandenen Bestellungen Listenweise auf und übertragt diese, je nach Filterung (Ab einer bestimmten Bestellnummer, nur Bestellungen mit bestimmten Status) zur Verarbeitung aus dem Internet in das laufende Faktura-XP System. Von dort aus werden die für die Erstellung des nächsten Schrittes (Lieferschein erstellen) notwendigen Schritte eingeleitet:
- Existiert für diese Bestellung bereits ein Lieferschein? - Welcher Kunde hat bestellt? - gibt es den Kunden bereits im Kunden-Stamm? - An wen geht die Lieferung? - Welche Positionen beinhaltet die Bestellung?
Aus diesen gesammelten Daten entsteht der Lieferschein, das erste Dokument aus einem Bestellabruf. Aus diesem kann optional eine "Auftragsbestätigung (AB)", durch Erweiterungen wie der Projektverwaltung auch ein umspannender Container, welcher alle Dokumente dieser Bestellung auf einem Blick zusammenfasst angelegt werden oder gleich aus dem Lieferschein bereits eine Rechnung oder eine Proforma-Rechnung erstellt werden.
.
Bestellabruf manuell starten
Um einen Bestellabruf zu starten, muss die Shopschnittstelle zunächst aufgerufen werden. Klicken Sie hierzu in der Navigation auf "Verkauf > Onlinehandel > Webshop" und wählen Sie "Gambio GX3/GX4" aus der Liste der verfügbaren und lizensierten Shopschnittstellen aus. Sollte Gambio GX3/GX4 nicht in der Liste erscheinen, fehlt die dazu entsprechende Lizensierung oder es wird eine Lizenz-Datei verwendet, in welcher die Aktivierung der Lizenz nicht vorhanden ist welche ausgetauscht werden muss.
Navigieren sie zu Verkauf -> Onlinehandel -> Webshop
Um den Verbindungsassistenten aufzurufen, navigieren sie zum Punkt Webshop.
Wählen Sie anschließend aus der Liste der verfügbaren Schnittstellen die Shopschnittstelle zu Gambio® GX3 / GX4 / Cloud aus in dem Sie das Dropdown-Menü anklicken (1) und anschließend den Menüpunkt Gambio® GX3 / GX4 / Cloud auswählen (2).
Bestätigen Sie die Auswahl mit Weiter (3) um die Shopschnittstelle zu starten.
Ist die Shop-Schnittstelle zum Gambio® GX3 / GX4 / Cloud Onlineshop gestartet, befinden Sie sich auf der Hauptansicht, auf welcher die notwendigen Einstellungen zum Bestellabruf nochmals zusammengefasst angezeigt und angepasst werden können.
Auf der zum Start der Schnittstelle sichtbaren Registerkarte Grundeinstellungen beinhaltet die wichtigsten Einstellungen, welche festlegen Bestellungen abgerufen werden sollen. Diese Registerkarte ist in drei Bereiche aufgeteilt.
Unter dem Bereich Shop-Auswahl (4) kann - sobald Multishop-Unterstützung unter Gambio® GX4 / Cloud verfügbar - ausgewählt werden, welche Shops abgerufen werden sollen. Mit einem Klick auf die Taste Auswahl öffnet sich hier die Liste aller verfügbaren Stores.
Unter dem Bereich Einstellungen (5) auf der Registerkarte Grundeinstellungen wird festgelegt, welche Sprache als "Grundsprache" der Artikeltexte in Rechnungen und Lieferscheinen verwendet werden soll. Dies ist gleichzusetzen mit der Standardsprache im Shop. Sofern innerhalb des Artikels in Faktura-XP eine Sprachübersetzung vorhanden ist, wird bei Bestellungen mit abweichender Sprache die jeweilige abweichende Sprache z.B. Englisch oder Französisch verwendet.
Ebenso kann hier festgelegt werden, welche Bestellungen abgerufen werden sollen, z.B. alle Bestellungen, die den Status "in Bearbeitung" derzeit haben. Es ist möglich, mehr als einen Status gleichzeitig auszuwählen. Alle ausgewählten Status werden abgerufen. Mit Klick auf die Taste Auswahl in diesem Bereich wird die Liste aller verfügbaren Status des Shops angezeigt. Ein Klick auf die textliche Beschreibung Alle ... Status auflisten öffnet eine Dialogbox welche alle ausgewählten Status zur Kontrolle auflistet.
Im letzten Bereich (6) der Registerkarte Grundeinstellungen finden sich Einstellungen, wie mit der Bestellung umgegangen werden soll. Grundsätzlich wird eine Bestellung aus dem Shop mindestens als Lieferschein erstellt, diese Option lässt sich nicht deaktivieren. Optional kann man die Option Rechnungen aktivieren, um sofort nach Anlage des Lieferscheins daraus eine Rechnung zu generieren.
Beide Dokumenttypen können den Status im Shop wieder zurückmelden und bei Bedarf den Kunden benachrichtigen. Innerhalb von Faktura-XP wird die Bestellung nach Verarbeitung für einen festgelegten Status markiert, in dem man die Option Bestellstatus bei Lieferschein/Rechnung autom. ändern auf aktiviert und einen Status festlegt. Damit der Status auch im Shop zurückgemeldet wird, muss zusätzlich der Haken Bestellstatusänderung an den Shop übertragen aktiviert werden. Ist diese Option deaktiviert, wird der Status im Shop nicht aktualisiert, lässt sich aber über die Schaltfläche Bestellstatus aktualisieren innerhalb des Lieferscheins bzw. der Rechnung auf Registerkarte Onlineshop nachträglich ausführen.
Ebenso kann beim Abruf festgelegt werden, welcher Mitarbeiter die Dokumente Lieferschein / Rechnung abgerufen bzw. erstellt haben. Somit können z.B. Onlineshopabrufe über einen eigenen Mitarbeiter verarbeitet werden, welcher nicht als Provisionsberechtigt markiert ist um diese Rechnungen nicht in die Auswertungen auszuweisen.
Bei der Verarbeitung der Bestellung als Lieferschein kann optional darauf auch ein Projekt erstellt werden, sofern eine Lizenz für die Erweiterung Projektverwaltung vorhanden ist.
Zum Starten des Bestellabrufs genügt ein Klick auf die Schaltfläche "Bestellabruf" (7) im unteren linken Bereich des Dialogs. Bevor der Bestellabruf startet, erfolgt nach dem Klick der Schaltfläche noch die Frage, ob dieser nun gestartet werden soll oder nicht, welche mit "Ja" beantwortet werden kann, um den Vorgang fortzusetzen oder mit "Nein", um die Anforderung nochmal zu unterbrechen.
Der Bestellabruf läuft ab dort vollautomatisch, Statuseinblendungen zeigen den aktuellen Stand sowie eine ungefähre Restzeit an. Ist der Bestellabruf fertig ertönt ein akustisches Signal und im Abrufprotokoll wird vermerkt, wie viel Zeit der Abruf beansprucht hat.
.
Bestellabruf automatisieren
Die in Faktura-XP verfügbare Gambio® GX3 / GX4 / Cloud Schnittstelle bietet die Möglichkeit, den Bestellabruf automatisch durchführen zu lassen. Dadurch ist es möglich, den Bestellabruf ohne Interaktion in Intervallen zu tätigen, während Sie Faktura-XP normal weiterverwenden können.
Hinweise zum automatischen Bestellabruf
Bitte beachten Sie zum automatischen Bestellabruf folgendes:
- Nach dem Start von Faktura-XP muss die Shopschnittstelle zu Gambio® GX3 / GX4 / Cloud zunächst manuell gestartet werden. Tätigen Sie die in diesem Abschnitt beschriebenen Schritte um den automatischen Bestellabruf zu starten
- Die Shopschnittstelle zu Gambio® GX3 / GX4 / Cloud wird während des automatischen Bestellabrufs in der Taskleiste minimiert. Wird die Shopschnittstelle zu Gambio® GX3 / GX4 / Cloud über das Symbol in der Taskleiste und ausführen der Option "in den Vordergrund" des Symbol-Kontextmenüs wiederhergestellt, ist der automatische Bestellabruf beendet und muss erneut wie in diesem Abschnitt beschrieben gestartet werden.
- Der automatische Bestellabruf ruft alle Bestellungen nach den eingestellten Optionen und Parametern ab und überträgt, wenn eingeschaltet, nach dem Abruf die Lagerbestände zurück an den Shop melden und dann die Zeit warten, welche in den Optionen des automatischen Bestellabrufs eingestellt ist.
- Wird Faktura-XP beendet, beendet sich auch die Shopschnittstelle zu Gambio® GX3 / GX4 / Cloud.
.
Navigieren sie zu Verkauf -> Onlinehandel -> Webshop
Um den Verbindungsassistenten aufzurufen, navigieren sie zum Punkt Webshop.
Wählen Sie anschließend aus der Liste der verfügbaren Schnittstellen die Shopschnittstelle zu Gambio® GX3 / GX4 / Cloud aus in dem Sie das Dropdown-Menü anklicken (1) und anschließend den Menüpunkt Gambio® GX3 / GX4 / Cloud auswählen (2).
Bestätigen Sie die Auswahl mit Weiter (3) um die Shopschnittstelle zu starten.
.
Ist die Shopschnittstelle zu Gambio® GX3 / GX4 / Cloud gestartet, befinden Sie sich auf der Registerkarte Grundeinstellungen. Wechseln Sie zunächst auf die Registerkarte "Benachrichtigungen" (1). Hier können Sie einstellen, ob Sie bei Eingang neuer Bestellungen über die Windows-Benachrichtigungsanzeige eine Information bekommen möchten oder nicht. Um den automatischen Bestellabruf starten zu können, muss zunächst die Option "Benachrichtigen, wenn neue Bestellungen im Shop vorhanden sind" (2) aktiviert werden.
Ist diese Option aktiviert, können weitere Einstellungen getätigt werden. Die Einstellung "Alle x Minuten auf neue Bestellungen prüfen" bewirkt, wenn der automatische Bestellabruf deaktiviert ist, dass alle x-Minuten im Shop geprüft wird, ob neue Bestellungen vorhanden sind.
Im Fall des automatischen Bestellabrufs hat dieser eingestellte Optionswert eine andere Bedeutung: Der eingestellte Optionswert bei "Alle x Minuten auf neue Bestellungen prüfen" ist die Zeit, die zwischen einem erfolgten Bestellabruf und dem nächsten Bestellabruf gewartet wird.
Aktivieren Sie die Option "Automatischer Bestellabruf aktivieren" (4) und es folgt eine Benachrichtigungsmitteilung.
Mit einem Klick auf Ja (5) wird die Shopschnittstelle zu Gambio® GX3 / GX4 /Cloud in die Taskleiste minimiert und kann dort nur über das Einkaufswagen-Symbol (Tray-Icon) wiederhergestellt oder beendet werden.
Um die Shopschnittstelle wieder in den Vordergrund zu holen oder zu beenden, wenn der automatische Bestellabruf aktiviert ist, klicken Sie in der Taskleiste auf das Einkaufswagen-Symbol (Tray-Icon) (6) mit der rechten Maustaste und klicken Sie auf den Menüpunkt In den Vordergrund (7). Die Shopschnittstelle öffnet sich und wechselt auf die Registerkarte Grundeinstellungen, der automatische Bestellabruf ist somit beendet.
.
Bestellungen erneut abrufen
Möchten Sie nur bestimmte Bestellungen (von einer Bestellnummer, bis zu einer Bestellnummer), bis zu einer gewissen Bestellnummer oder bereits abgerufene Bestellungen noch einmal abrufen können Sie dies über die Parameter der Shopschnittstelle individuell festlegen und einstellen.
Wichtige Hinweise beim erneuten Abrufen von Bestellungen
Damit Bestellungen noch einmal abgerufen werden können, müssen die folgenden Grundvoraussetzungen erfüllt sein:
- Zu jeder Bestellung, die erneut abgerufen werden soll, darf maximal der dazugehörige Lieferschein als Dokument in Faktura-XP vorhanden sein. Wurde der Lieferschein bereits in eine Rechnung oder eine Proforma-Rechnung umgewandelt, kann der Lieferschein nicht mehr gelöscht werden und die Bestellung wird als bereits verarbeitet übersprungen.
- Der Lieferschein muss vor dem Bestellabruf gelöscht werden, damit beim Bestellabruf die Bestellung nicht als bereits verarbeitet übersprungen wird.
- Wurde im Shop der Status beim Bestellabruf verändert, muss der in der Bestellung hinterlegte Status unter dem Bereich Einstellungen der Registerkarte Grundeinstellungen zuvor ausgewählt sein. Andernfalls wird die Bestellung während des Abrufs aussortiert und nicht erneut angelegt.
Gehen Sie hierzu wie folgt vor:
Navigieren sie zu Verkauf -> Onlinehandel -> Webshop
Um den Verbindungsassistenten aufzurufen, navigieren sie zum Punkt Webshop.
Wählen Sie anschließend aus der Liste der verfügbaren Schnittstellen die Shopschnittstelle zu Gambio® GX3 / GX4 / Cloud aus in dem Sie das Dropdown-Menü anklicken (1) und anschließend den Menüpunkt Gambio® GX3 / GX4 / Cloud auswählen (2).
Bestätigen Sie die Auswahl mit Weiter (3) um die Shopschnittstelle zu starten. .
Klicken Sie zunächst auf die Schaltfläche Parameter (1) um die Einstellungen zu öffnen.
Wechseln Sie auf die Registerkarte Gambio GX3 / GX4 (2) und dort auf die Unter-Registerkarte Abrufeinstellungen (3) um die Abrufgrenzen einzustellen. Im Feld "Ab" (4) tragen Sie die Bestellnummer ein, ab welcher Sie den Bestellabruf beginnen möchten. Im Feld "Bis" tragen Sie ein, bis zur welcher Bestellung der Bestellabruf durchgeführt werden soll. Mit einem Klick auf die Schaltfläche Online-Check (5) wird im Shop geprüft, welche Bestellnummer aktuell die höchste verfügbare ist, unabhängig vom Status der Bestellung. Wird die Option "Autom. fortfahren" aktiviert wird der "Bis"-Wert automatisch auf 0 gestellt, bedeutet, dass bis zur höchsten verfügbaren Bestellung abgerufen wird.
Sind alle Einstellungen getätigt worden, klicken Sie auf die Schaltfläche Übernehmen (6) um die Einstellungen zu speichern. Der Parameter-Dialog schließt sich automatisch und Sie befinden sich wieder im Hauptmenü auf der Registerkarte Grundeinstellungen.
Um den soeben eingestellten Bestellabruf zu starten, genügt nun ein Klick auf die Schaltfläche Bestellabruf (7) und die Bestätigung, dass der Bestellabruf durchgeführt werden soll.
Lagerbestandabgleich beim Bestellabruf
Der Lagerbestandsabgleich beim Bestellabruf geschieht immer nach einem erfolgtem Bestellabruf. Der Lagerabgleich geschieht auch dann, wenn keine neuen Bestellungen zum Abruf vorhanden sind. Sind alle Bestellungen aus dem verbundenen Gambio® Onlineshop abgerufen, werden alle Artikel, welche diesem Shopprofil zugeordnet sind (mittels Artikelabruf in Faktura-XP® Warenwirtschaft angelegt) ermittelt, dessen Lagerbestände sich seit dem vorherigen Bestellabruf geändert haben. Der Zeitpunkt des Bestellabrufs wird nach Durchführung gespeichert.
Ablauf der Lagerbestandsaktualisierung
Bestellungen werden zunächst aus dem Onlineshop abgerufen und die darin befindlichen Lagermengen werden in den zugehörigen Artikeln seitens der Faktura-XP® Warenwirtschaft abgezogen. Verkäufe innerhalb des Onlineshops haben den Lagerbestand im Shop bereits nach Auslösung verringert, Faktura-XP® Warenwirtschaft kennt diese Änderungen aber erst, wenn die dazugehörigen Dokumente im System angelegt wurden. Faktura-XP® Warenwirtschaft kennt aber Lagerzugänge durch Anlieferung Ware oder durch Bestellungen, sowie Lagerentnahmen, Änderungen direkt im Artikel (händisch) oder durch Abverkäufe durch das Kassensystem Faktura.Cash® welche der Onlineshop nicht kennt. Durch Verarbeitung in der von Faktura-XP® verwendeten Reihenfolge ist gewährleistet, dass alle Änderungen korrekt hintereinander verarbeitet werden und der korrekte Lagerbestand zurück an den Shop gemeldet werden kann.
In Grundeinstellung ist der Abgleich zum Onlineshop zunächst deaktiviert. Um diesen zu aktivieren, gehen Sie wie folgt vor:
Nach dem Sie die Shopschnittstelle gestartet haben, klicken Sie auf die Schaltfläche "Parameter" (1) um die Parameter-Einstellungen der Shopschnittstelle anzupassen.
Klicken Sie hier auf die Registerkarte Lagereinstellungen (1), um das Verhalten der Lagerbuchung einzustellen.
.
Lagerbuchung
Im Bereich Lagerbuchung können Sie mittels Aktivieren der Option Lagerbestand an Shop zurückmelden (2) die Übertragung der in Faktura-XP® Warenwirtschaft verfügbaren Lagerbestände zurück an den Shop aktivieren. Die Übertragung geschieht immer nach einem erfolgten Bestellabruf, ein Bestellabruf auslösen ist also Pflicht, um die Lagerbestände an den Shop zurückmelden zu können.
.
Eindeutige Kennung für Lagerbuchung bei Shopabruf
Im Bereich Eindeutige Kennung für Lagerbuchung bei Shopabruf (3) kann eingestellt werden, ob Bestellungen, die abgerufen werden, den Lagerbestand in Faktura-XP abziehen sollen und wo die Verbindung zwischen dem im Shop verwendeten Artikel und dem Artikel der Faktura-XP® Warenwirtschaft zu finden ist. Stellen Sie z.B. Faktura-XP Artikelnummer als Option ein, so wird die Artikelnummer des Shopartikels in der Artikelnummer von Faktura-XP erwartet. Wird diese dort gefunden, wird der Artikel um die in der Bestellung angegeben Menge abgezogen. Bei Stock-Keeping-Unit (SKU) / Hersteller-Artikelnummer (Shop-Artikelnummer) wird die Artikelnummer des Shops im Feld SKU des Artikels erwartet. Dies ist in der Regel auch die Standardeinstellung und sollte, wenn nicht abweichend verwendet werden. Sonderfälle wie EAN / Barcode oder PharmaZentralNummer (PZN) als eindeutige Kennung können ebenfalls angegeben werden, hierbei muss aber darauf geachtet werden, dass der EAN / Barcode bzw. die PZN nur einmal im Artikelstamm der Faktura-XP® Warenwirtschaft geführt werden sollte da sonst die Buchung des Artikels fehlschlagen wird - der Artikel kann nicht eindeutig erkannt werden.
.
Artikelabruf
Damit Faktura-XP® Warenwirtschaft die Lagerbestände aus Shopbestellungen korrekt verwerten und verarbeiten kann, müssen Artikel, welche im Shop angelegt wurden zunächst in den Artikel-Stamm des Mandanten übernommen werden. Gehen sie dazu wie folgt vor:
Navigieren sie zu Verkauf -> Onlinehandel -> Webshop
Um den Verbindungsassistenten aufzurufen, navigieren sie zum Punkt Webshop.
Wählen Sie anschließend aus der Liste der verfügbaren Schnittstellen die Shopschnittstelle zu Gambio® GX3 / GX4 / Cloud aus in dem Sie das Dropdown-Menü anklicken (1) und anschließend den Menüpunkt Gambio® GX3 / GX4 / Cloud auswählen (2).
Bestätigen Sie die Auswahl mit Weiter (3) um die Shopschnittstelle zu starten.
.
Klicken Sie zunächst auf die Schaltfläche "Parameter" (1) um die Parameter-Einstellungen der Shopschnittstelle anzupassen.
Navigieren Sie hier auf den Register "Shopeinstellungen" (1) um das Verhalten der Preisermittlung der Shopartikel anzupassen. In der Regel werden diese Einstellungen bereits korrekt beim Start der Shopschnittstelle aus dem Shop ausgelesen. In seltenen Fällen muss aber hier sowohl für VK-Artikelpreise im Bereich Artikelpreise in VK übertragen (2) sowie für EK-Preise im Bereich Artikelpreise in EK übertragen (3) den Bedürfnissen des Shops entsprechend angepasst werden. Hierbei gilt:
| Einstellung | Beschreibung |
| 1:1 Übernehmen | der im Shop über die API des Onlineshops übertragende Preis wird 1:1 ohne Anpassungen übernommen |
| MwSt zuschlagen | der im Shop über die API des Onlineshops übertragende Preis ist fehlinterpretiert und es wurde doppelt die MwSt abgezogen. Beim Artikelabruf wird der MwSt-Satz einmalig aufgeschlagen, um einen korrekten Netto-Betrag zu erhalten. |
| MwSt abziehen | Der im Shop über die API des Onlineshops übertragende Preis ist Brutto hinterlegt (obwohl dieser in der API als Netto hinterlegt seien sollte). Beim Artikelabruf wird der MwSt-Satz abgezogen, um einen korrekten Netto-Betrag zu erhalten. |
Die Einstellungen MwSt zuschlagen sowie MwSt abziehen sind Sonderfälle bedingt Anpassungen im Shop und kommen im seltensten Fall vor, existieren aber, damit die Shopschnittstelle Sonderfälle und modifizierte Shops korrekt verarbeiten und interpretieren kann. Der Fall 1:1 Übernehmen ist in 99,9% der Fälle korrekt und sollte auch voreingestellt sein. Überprüfen Sie unbedingt die Einstellungen, ob diese für ihre Bedürfnisse korrekt hinterlegt sind.
.
Wechseln Sie anschließend auf die Registerkarte Übertragungseinstellungen (1) und stellen Sie hier ein, wie Artikel des Shops bei Übertragung in Faktura-XP dargestellt werden sollen.
.
Einstellungen der Artikelbeschreibung
Im Bereich Artikelübertragung können Sie im oberen Abschnitt einstellen, welche textlichen Inhalte in der Artikelbeschreibung übernommen werden sollen (2):
| Einstellung | Beschreibung |
| Herstellername in Artikeltext setzen | der Name des Herstellers wird in der Artikelbeschreibung mit übernommen |
| Herstellername vor Artikeltext setzen | ist diese Option aktiviert beginnt die Artikelbeschreibung mit dem Herstellernamen, andernfalls wird der Name des Herstellers hinter der Artikelbeschreibung hinterlegt |
| Shop-ArtikelID dem Artikeltext hinzufügen | ist diese Option aktiviert steht die Artikelnummer des Shopartikels in der Artikelbeschreibung |
| Artikelname statt Artikelkurzbeschreibung übertragen | ist diese Option aktiviert wird der Artikelname als Artikelbeschreibung verwendet, andernfalls wird die Kurzbeschreibung des Artikels als Artikelbeschreibung übernommen |
.
Verhalten innerhalb Faktura-XP®
in den nächsten Einstellungen im Bereich Artikelübertragung kann das Verhalten innerhalb Faktura-XP eingestellt werden (3):
| Einstellung | Beschreibung |
| Lagerbestand in Faktura-XP mitführen | ist diese Option aktiviert werden alle Artikel als Lagerfähig markiert und der aktuell vorhandene Lagerbestand welcher sich im Shop befindet wird in Faktura-XP übertragen. Hinweis: Bevor Sie neue Artikel in Faktura-XP übernehmen, übertragen Sie alle noch nicht abgeholten Bestellungen ab, andernfalls kann es passieren dass Artikel beim Artikelabruf mit dem bereits abgezogenen Lagerbestand übertragen werden und durch Bestellabruf die Lagermenge noch einmal abgezogen wird. |
| Shopartikelnummern in Faktura-XP verwenden (Shop-SKU als Artikel-ID) | ist diese Option aktiviert wird statt der fortlaufenden Artikelnummer aus Faktura-XP die Shopartikelnummer des Shopartikels auch als Faktura-XP Artikel-ID verwendet. Diese Option wird automatisch ausser Kraft gesetzt, wenn es doppler gibt oder die Artikel-ID bereits verwendet wird, nicht jedoch aus diesem Shopprofil stammt (Händisch angelegt oder aus einem anderen Shopsystem oder Shopprofil bereits angelegt) |
.
Formatierung und Sachkontenzuordnunginnerhalb Faktura-XP®
die nächsten Einstellungen im Bereich Artikelübertragung bestimmen die Formatierungen und Zuordnung zur Weiterverarbeitung innerhalb Faktura-XP (4):
| Einstellung | Beschreibung |
| HTML-Notation von Sonderzeichen wandeln | ist diese Option aktiviert werden alle HTML-Tags entfernt, es bleibt ein sogenannter Plain-Text. Unformatiert. Gilt nur wenn Artikelkurzbeschreibung als verwendet wird. Ist die Option Artikelname verwenden aktiviert wird diese Option weitesgehend ignoriert da im Artikelname keine HTML-Tags möglich sind. |
| Trennzeichen in erzeugter Artikel-Nr | Diese Option gilt für Shopversionen bis Gambio GX4 4.4.x.x und definiert wird der Varianten-Teil der SKU vom Hauptartikel-Teil der SKU getrennt ist. Wird kein Symbol hinterlegt, wird das Standardsymbol "Bindestrich" verwendet |
| Standard Artikeleinheit | Diese Option gibt an welche Artikeleinheit ein Artikel bekommen soll, sollte die Einheit nicht ausgelesen werden können (Varianten / Optionen bis Gambio GX4 4.4.x.x) oder keine Artikeleinheit eingstellt wurde (Shopstandard ausgewählt) - der dort eingegeben Text wird als Artikeleinheit verwendet. |
| Standarderlösart | Diese Option gibt an welches Erlöskonto den Artikeln zugeordnet werden soll. Es ist derzeit nicht möglich für jede Steuerklasse und/oder Landesdefinition ein Erlöskonto festzulegen. |
| Eigenschaften / Varianten / Attribute als eigene Artikel anlegen | Ist diese Option aktiviert werden Eigenschaften / Varianten und Attribute aus dem Shop abgerufen und als Artikel angelegt. Ist diese Option deaktiviert wird nur der Hauptartikel angelegt, keine Eigenschaften, keine Varianten. Kann nachträglich aktiviert werden und mittels Artikel erneut abrufen nachträglich abgerufen werden. |
.
Artikelverhalten in Faktura-XP®
die letzten Einstellungen auf der Registerkarte Übertragungseinstellungen welche den Artikelabruf beeinflussen bestimmen wie mit deaktivierten Artikeln umgegangen werden soll und wie man nach Artikeln innerhalb Faktura-XP suchen kann (5):
| Einstellung | Beschreibung |
| Shopartikelnummern in Faktura-XP verwenden (bei Positionsauswahl in Dokumenten) | ist diese Option aktiviert muss beim Hinzufügen einer Position in einem Dokument (z.B. Angebot, Lieferschein oder Rechnung) die Artikelnummer aus dem Shop eingegeben werden um die Position hinzuzufügen. Dier interne Faktura-XP Artikelnummer wird dann hierzu nicht verwendet. Diese Option hat keinen Einfluss auf den Ausdruck, ob die Faktura-XP Artikelnummer gedruckt wird oder die Artikelnummer des Shops (SKU). |
| Inaktive Artikel bei Übertragung berücksichtigen | Ist diese Option aktiviert werden auch im Shop deaktivierte Artikel (inaktive Artikel) in Faktura-XP mit übertragen, diese sind dann ebenfalls als Inaktiv markiert und in der Liste der Artikel nur dann sichtbar, wenn bei der Suche innerhalb der Artikelliste die Option "auch inaktive anzeigen" aktiviert ist. |
.
Zum Abschluss wechseln Sie auf die Registerkarte "Gambio GX3 / GX4" (1) und dort auf die Registerkarte Abrufeinstellungen (2).
Im Bereich Artikel-ID (3) können Sie festlegen, ab welcher Artikelnummer Sie ihre Shopartikel abrufen möchten und bis zu welcher Shopartikelnummer. Tragen Sie bei Bis 0 ein oder aktivieren Sie die Option autom. fortsetzen wird bis zu höchsten verfügbaren Artikelnummer der Artikelabruf durchgeführt. Mit Klick auf die Schaltfläche Online-Check kann geprüft werden wie derzeit die höchste Artikelnummer im Shop lautet.
Klicken Sie auf Übernehmen (4) wenn Sie eine Anpassung auf dieser Registerkarte getätigt haben sollten (z.B. die Ab oder Bis Artikel-ID verändert) oder auf die Schaltfläche EXIT (5) um alle getätigten Einstellungen zu übernehmen und die Parameter zu schließen.
.
Klicken Sie nun auf die Schaltfläche "Artikelabruf" (1), um den Artikelabruf mit den zuvor getätigten Einstellungen zu starten.
.
Artikelaktualisierung
.