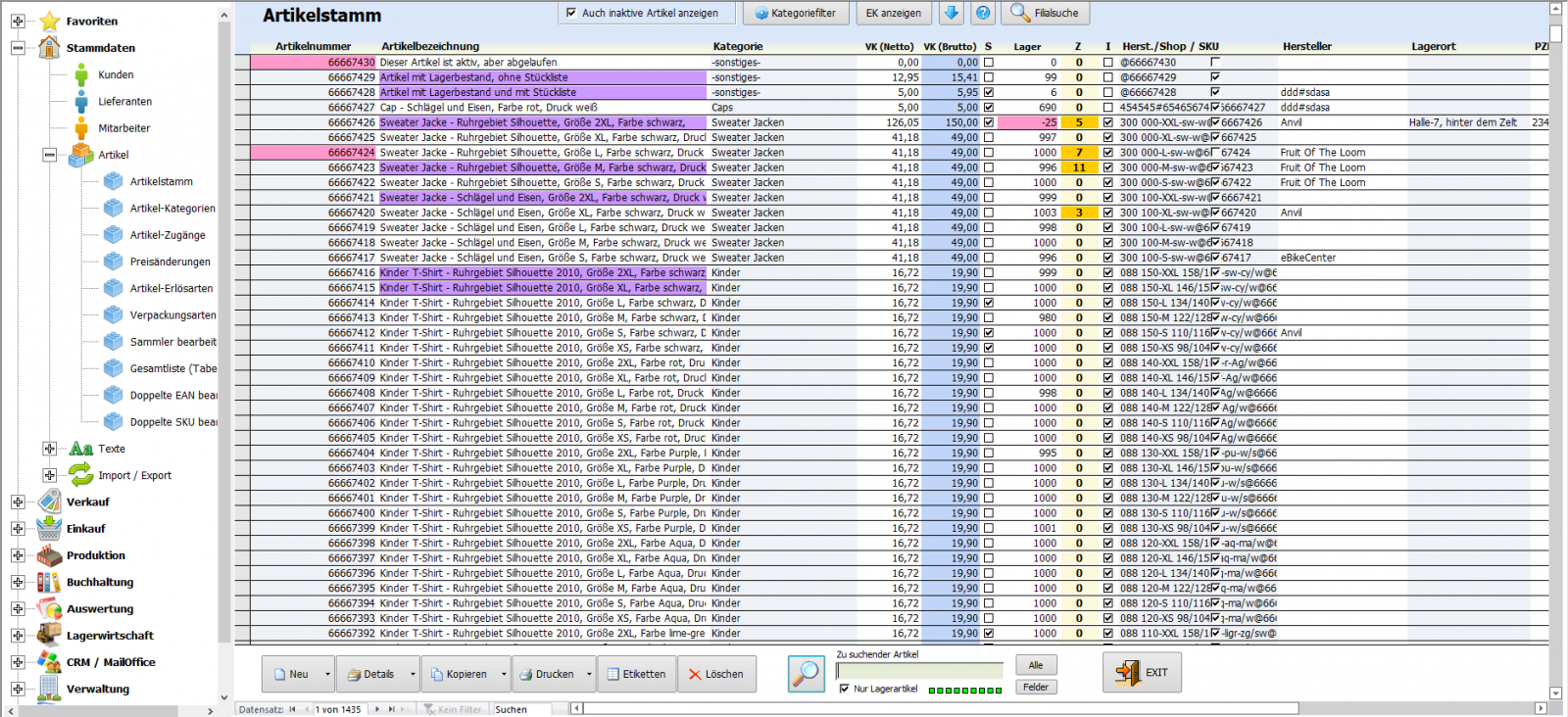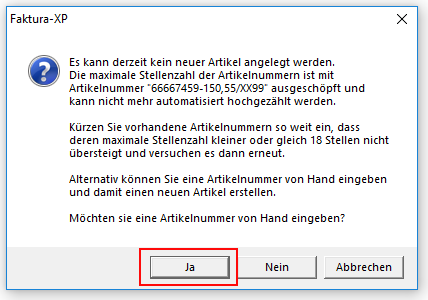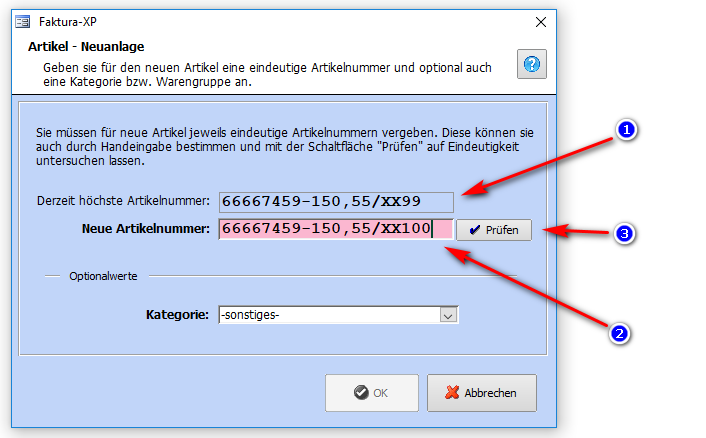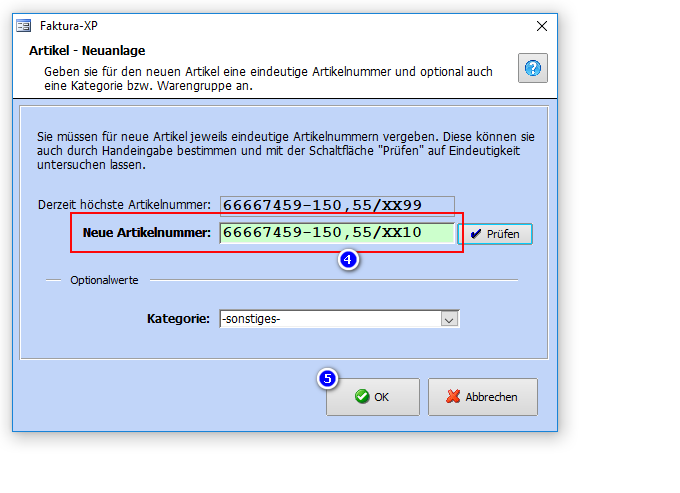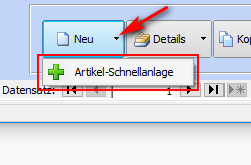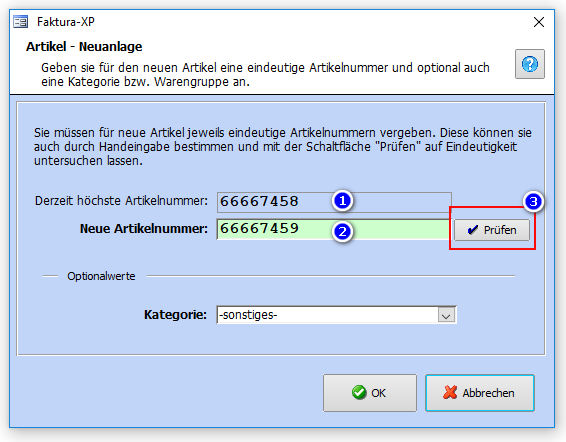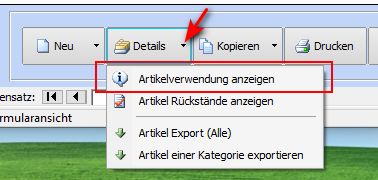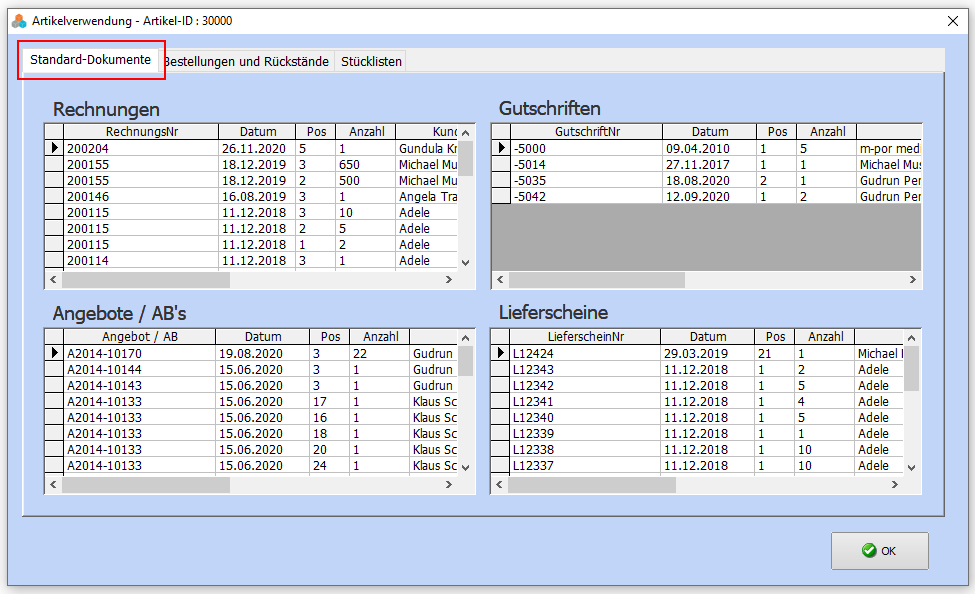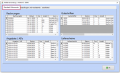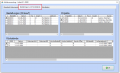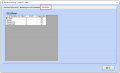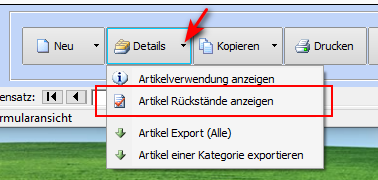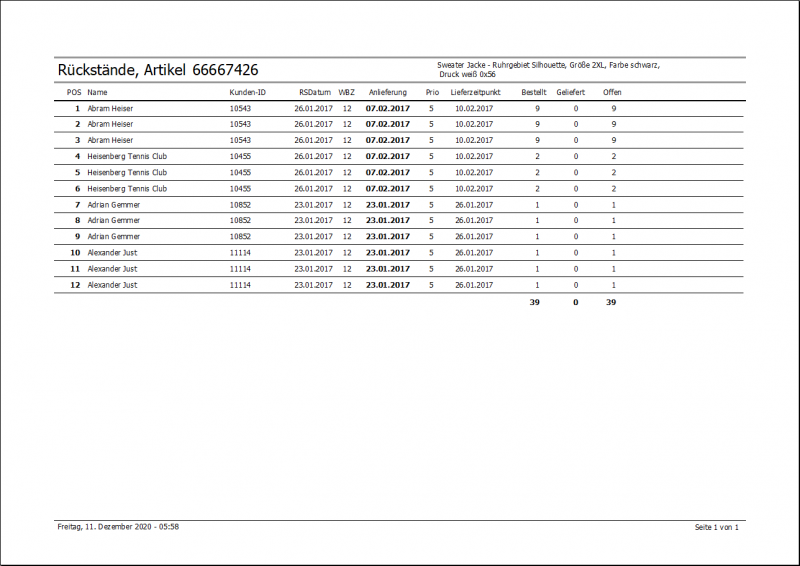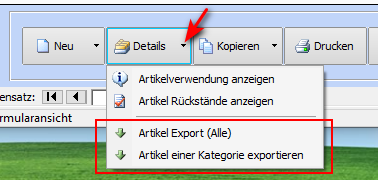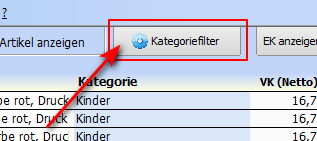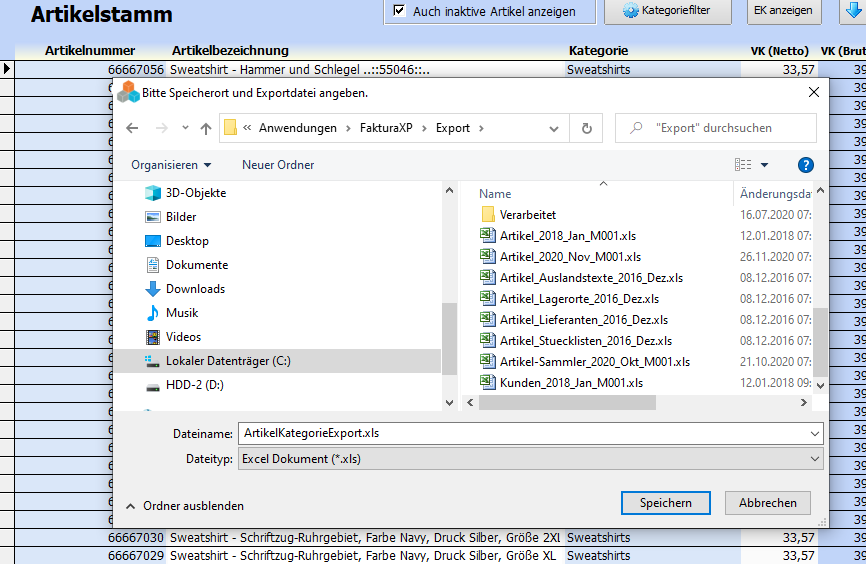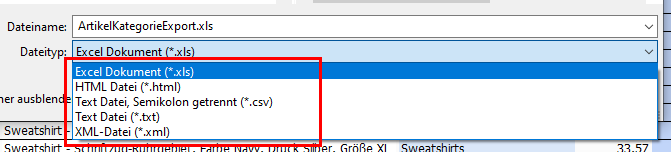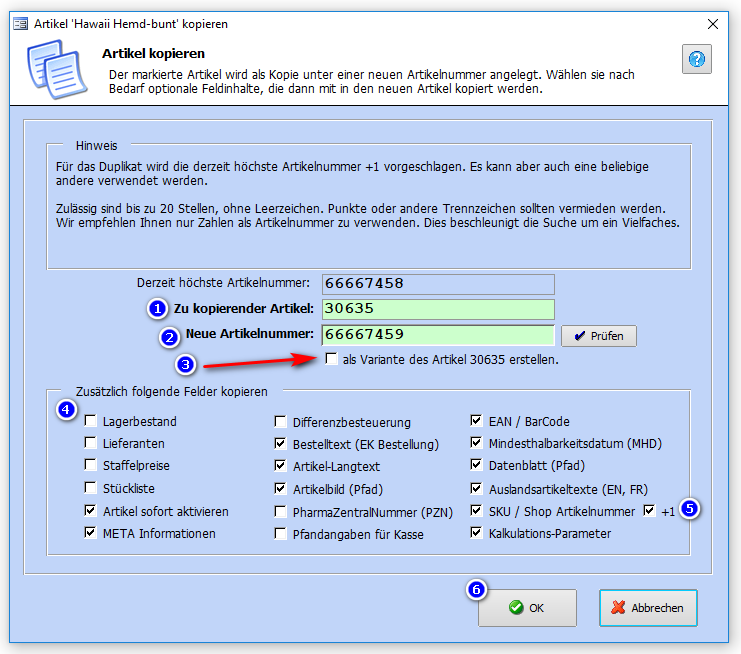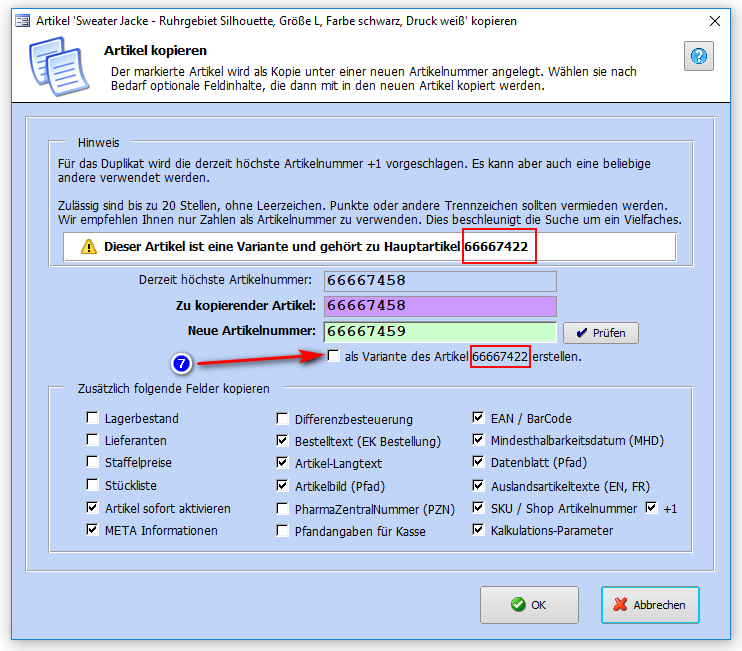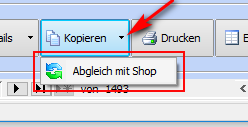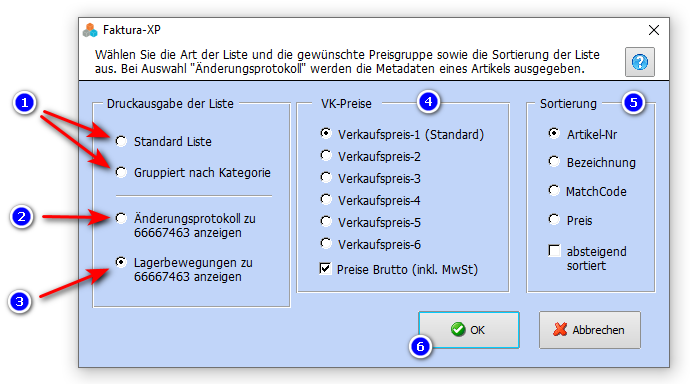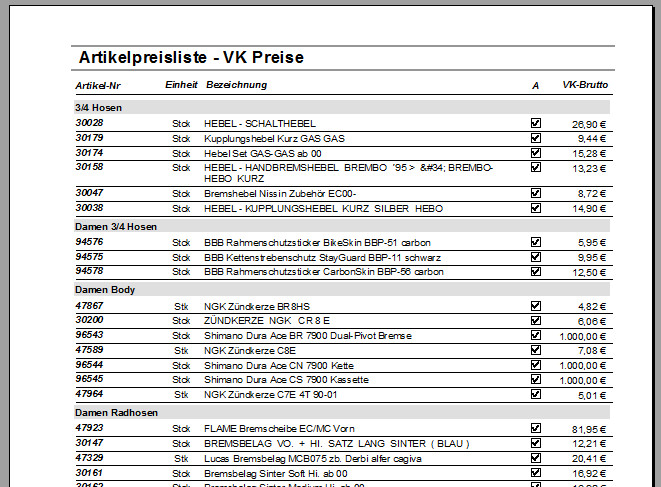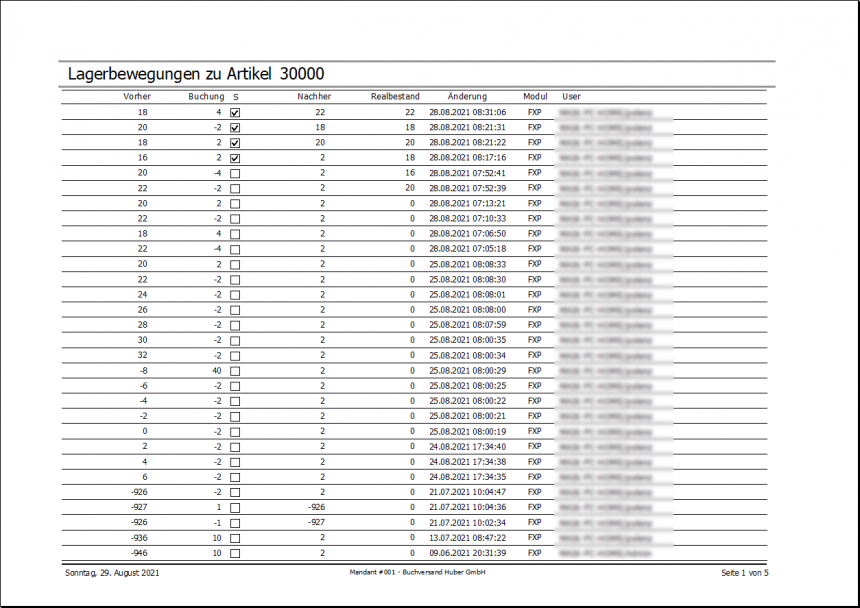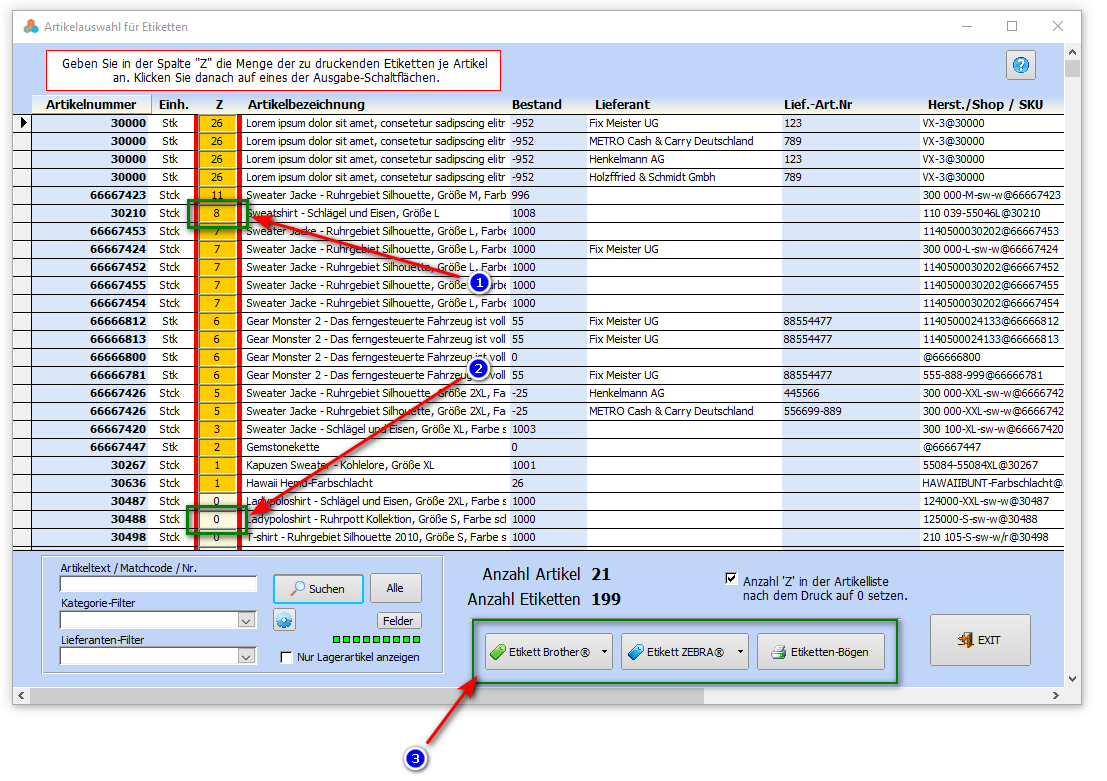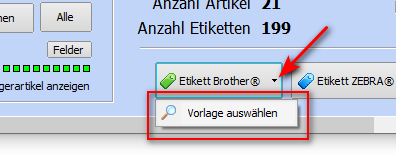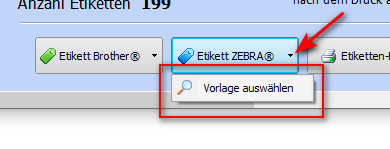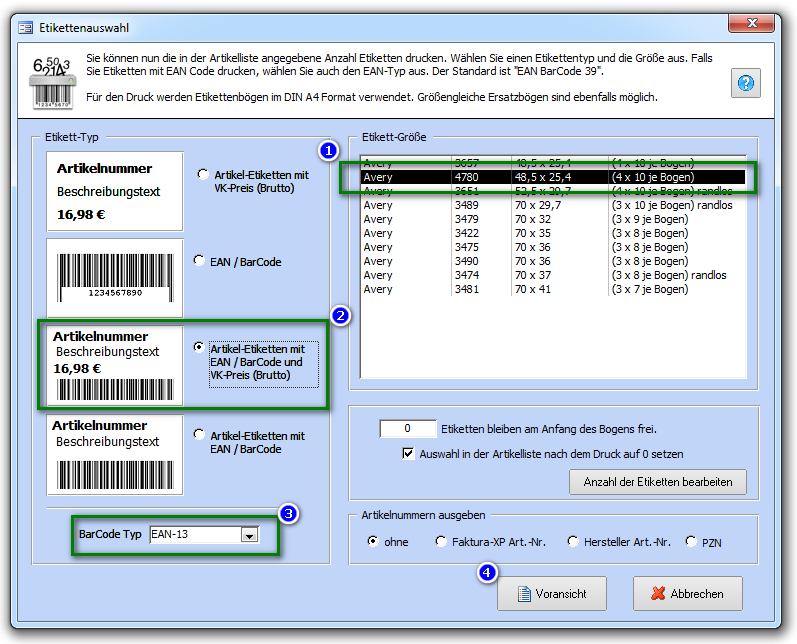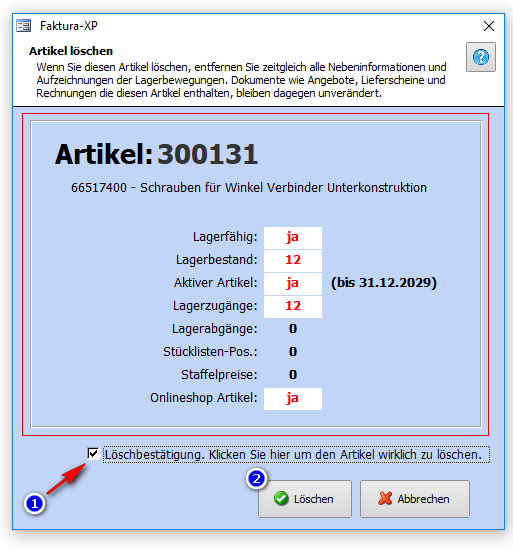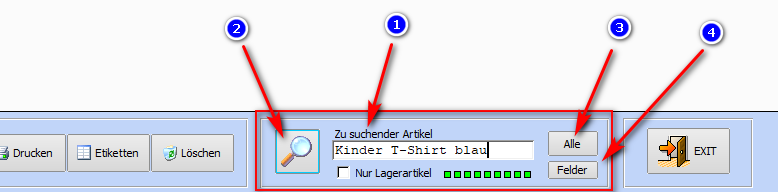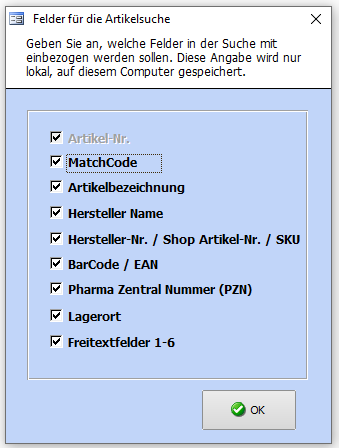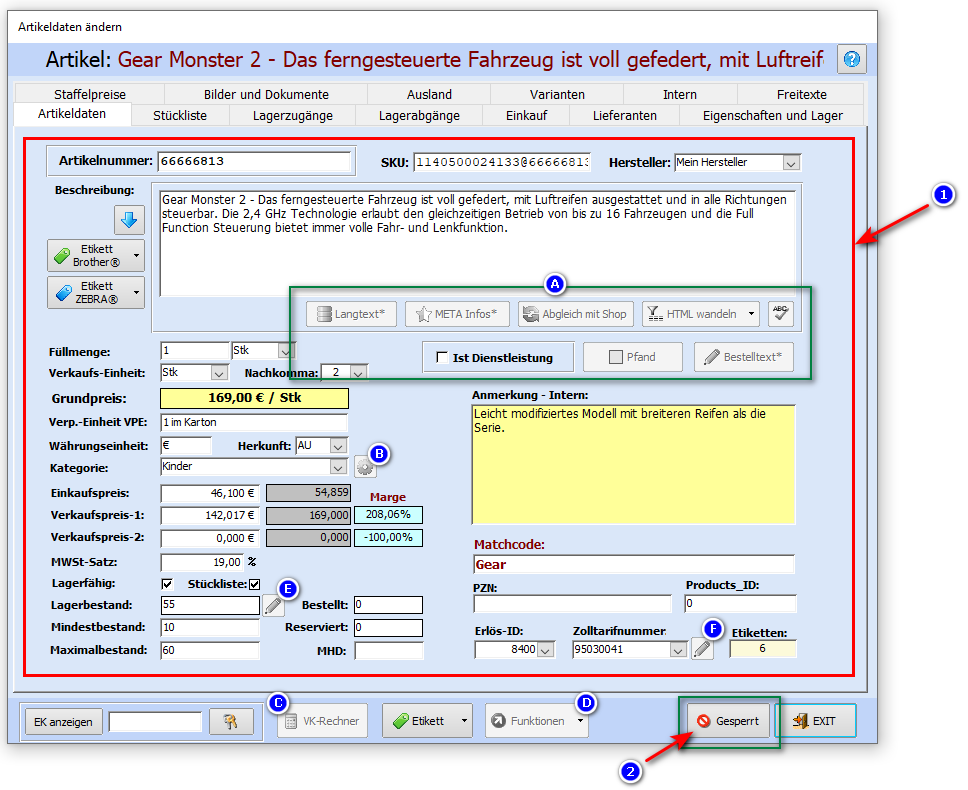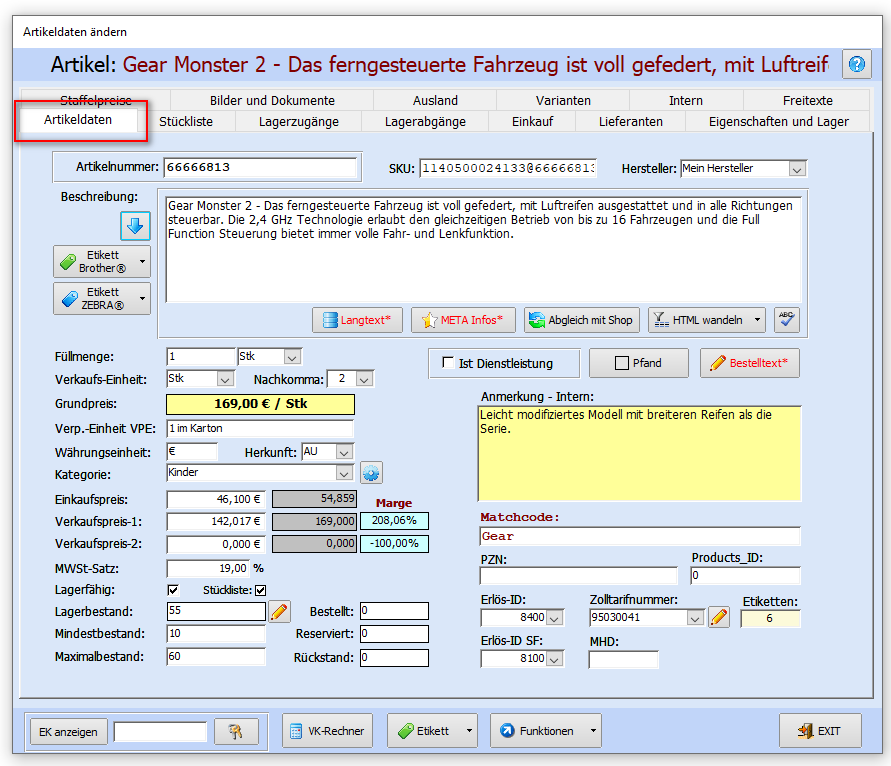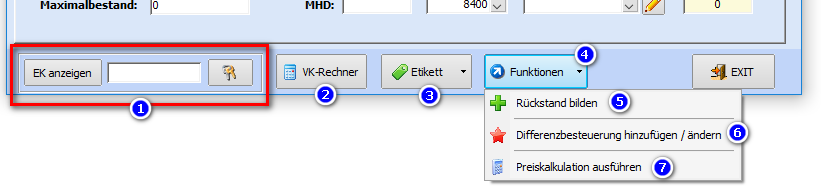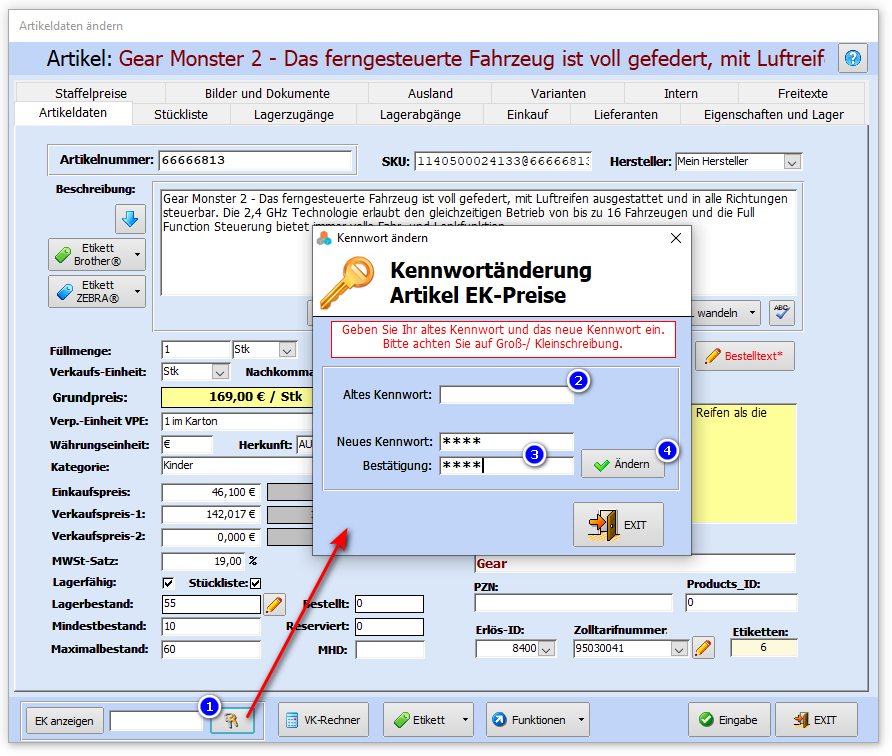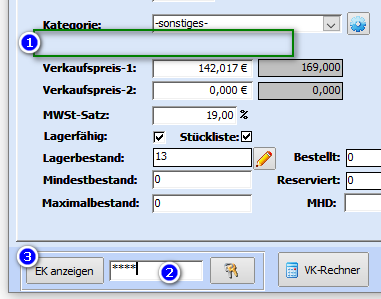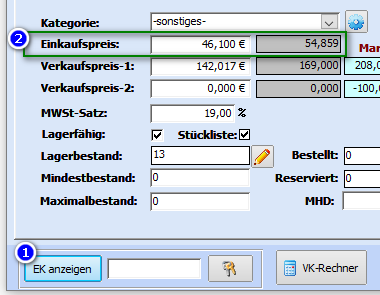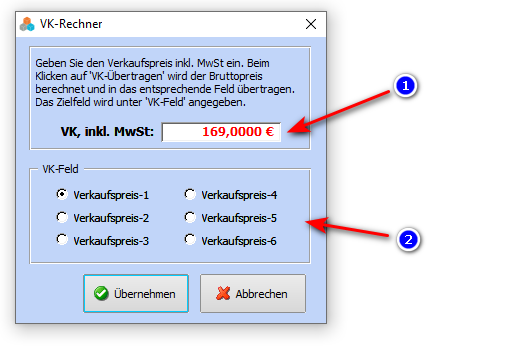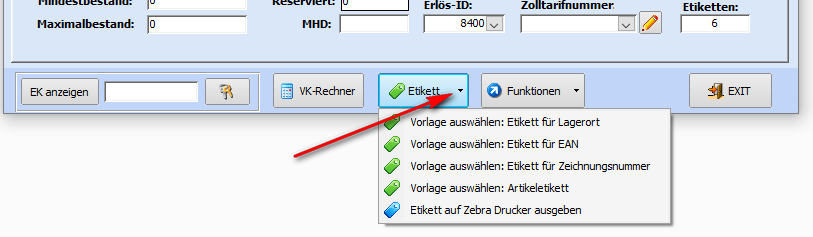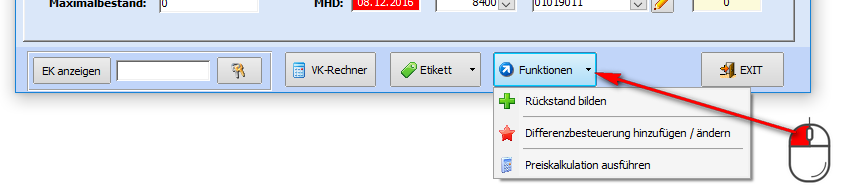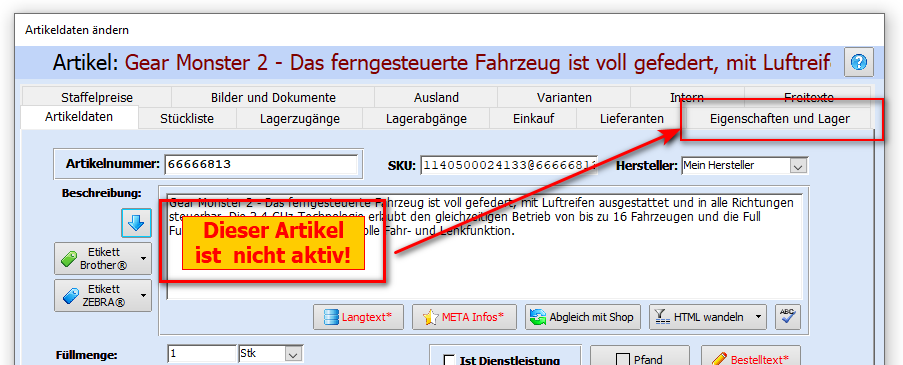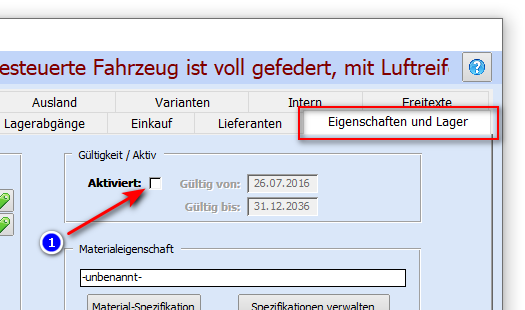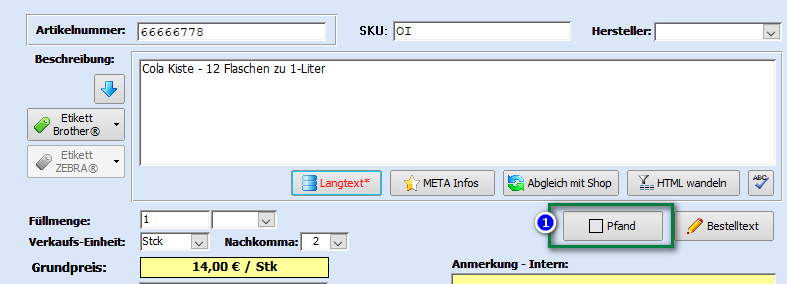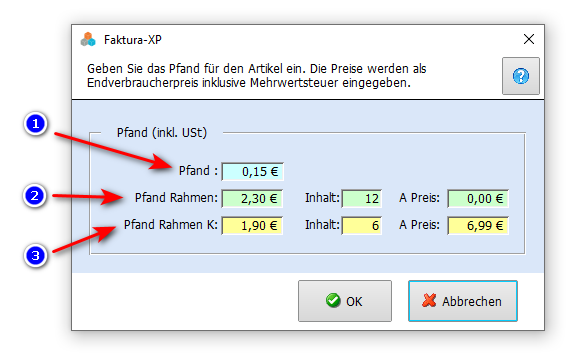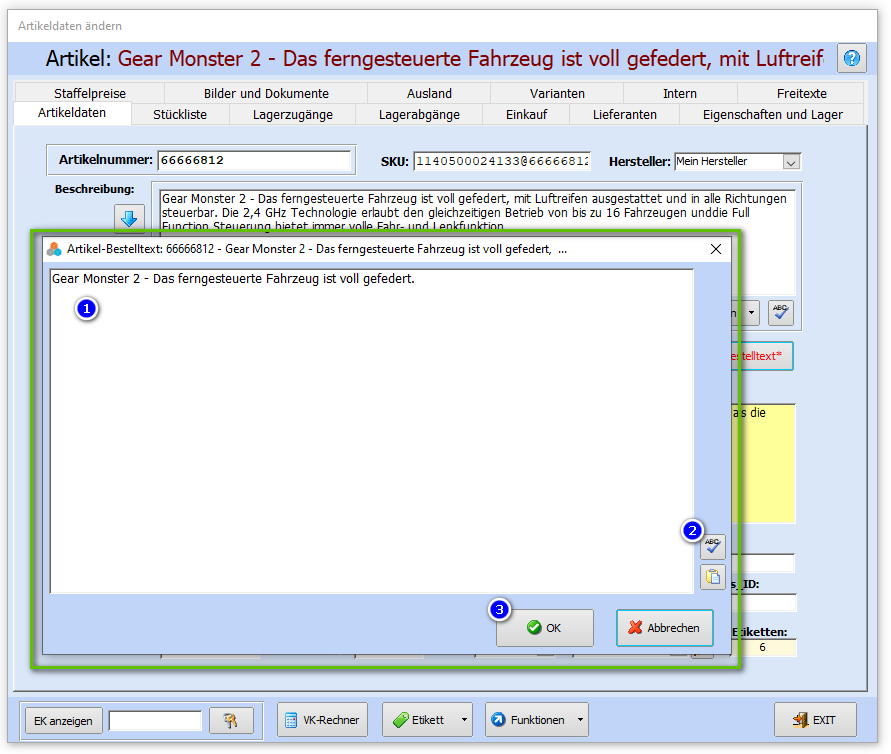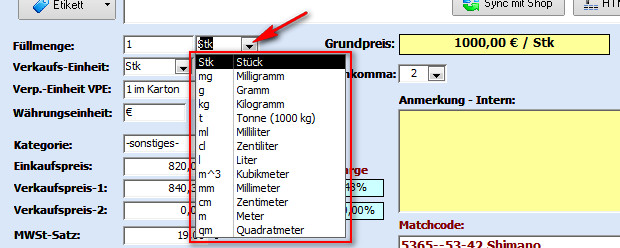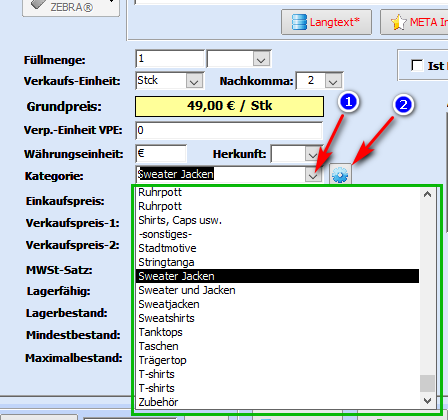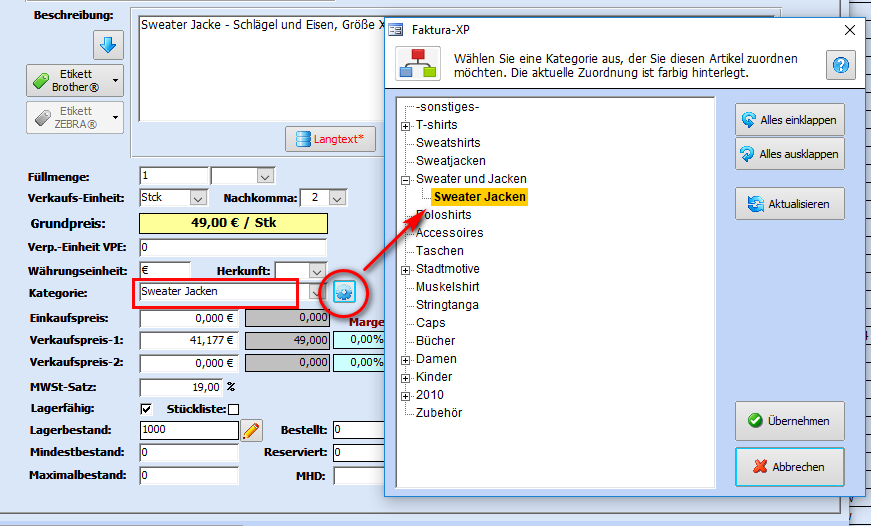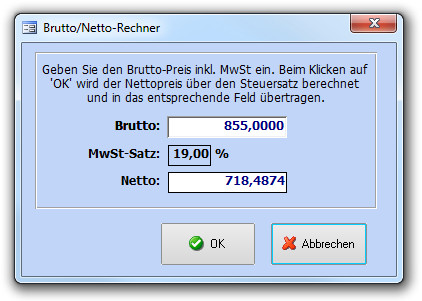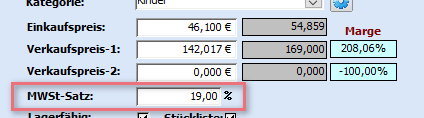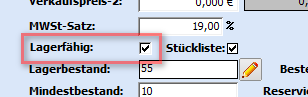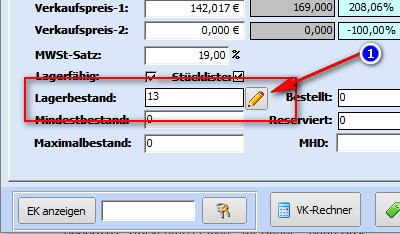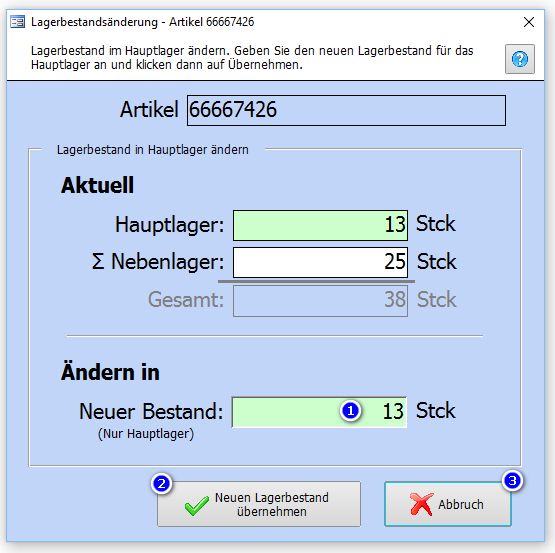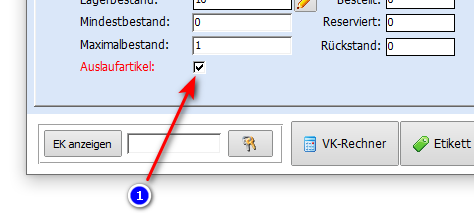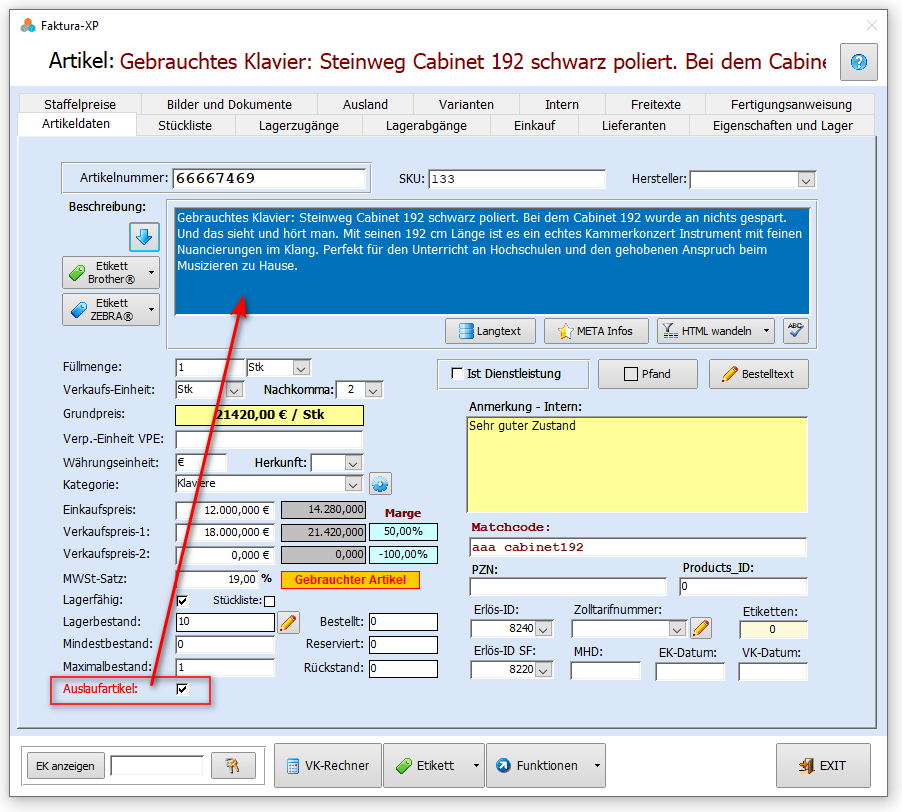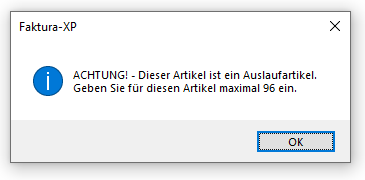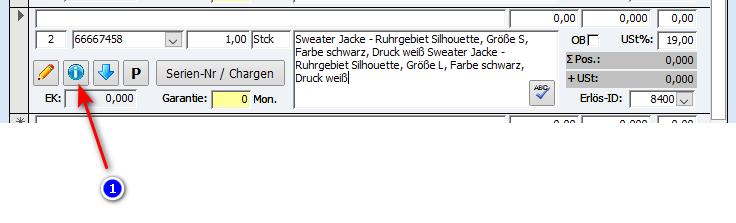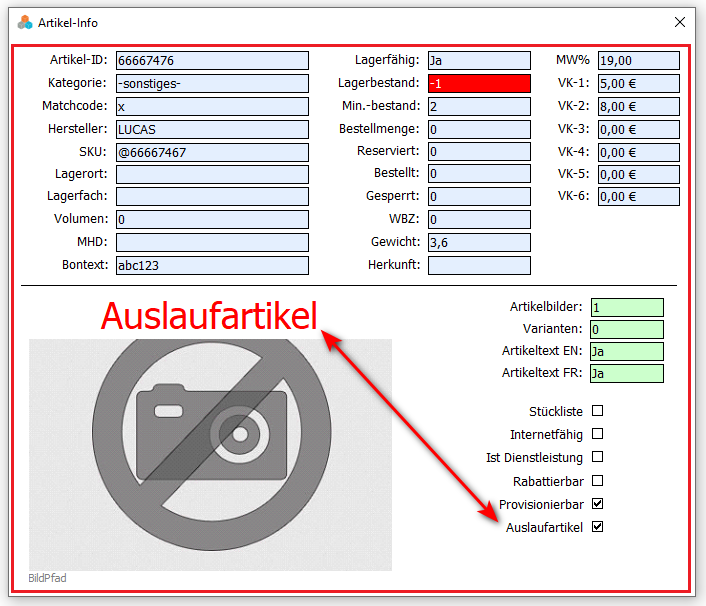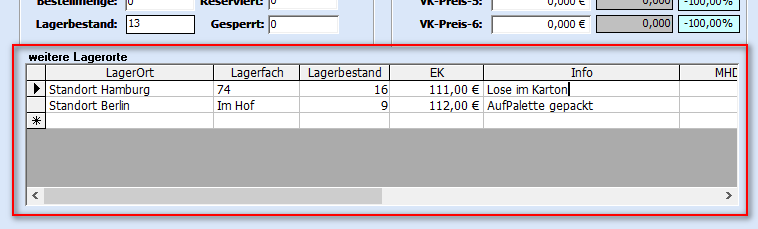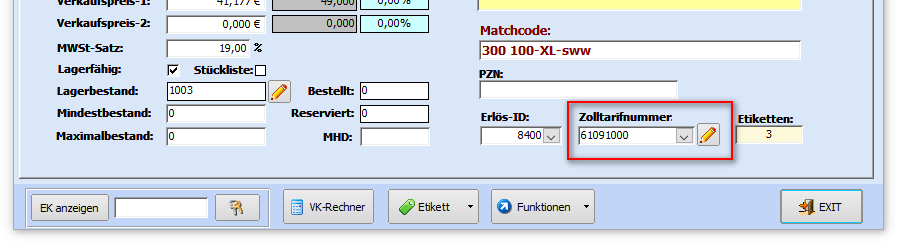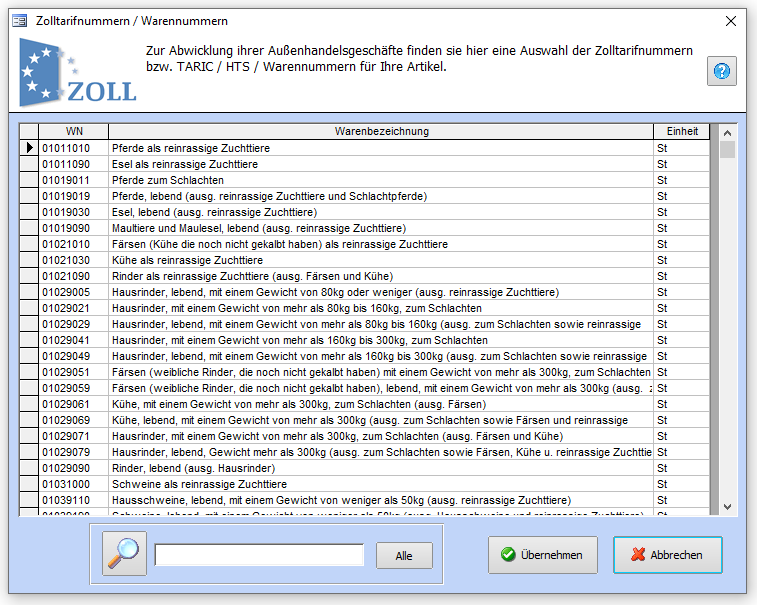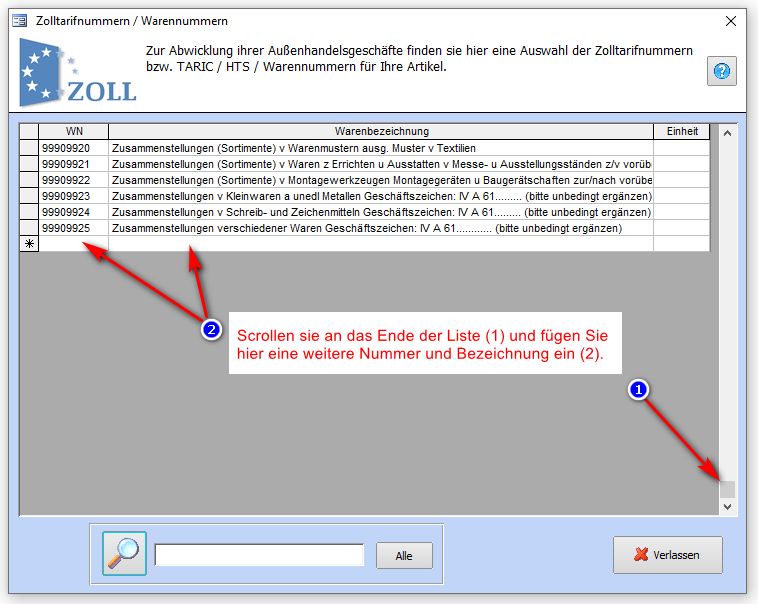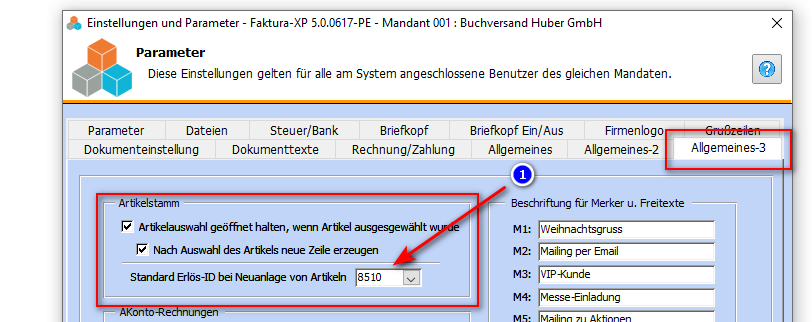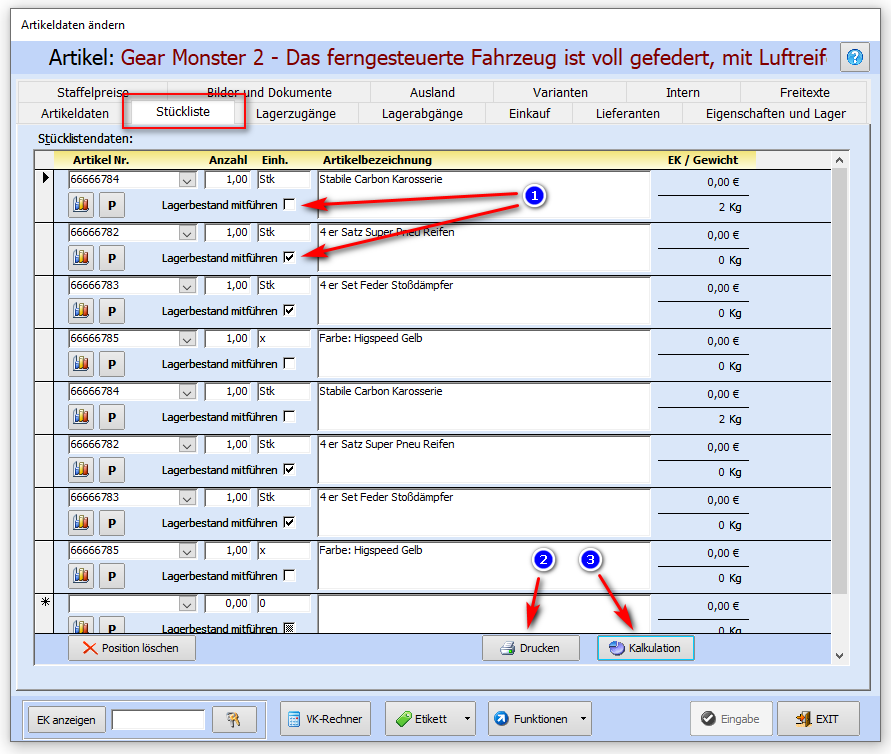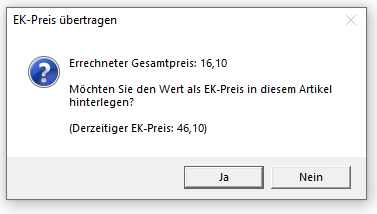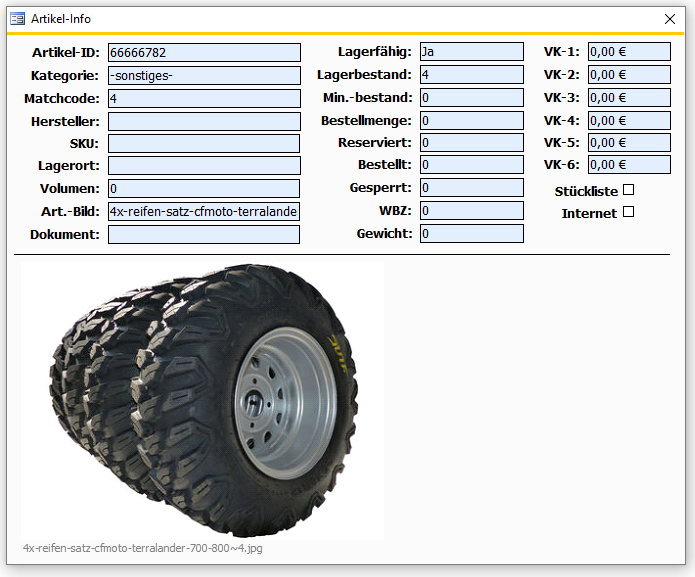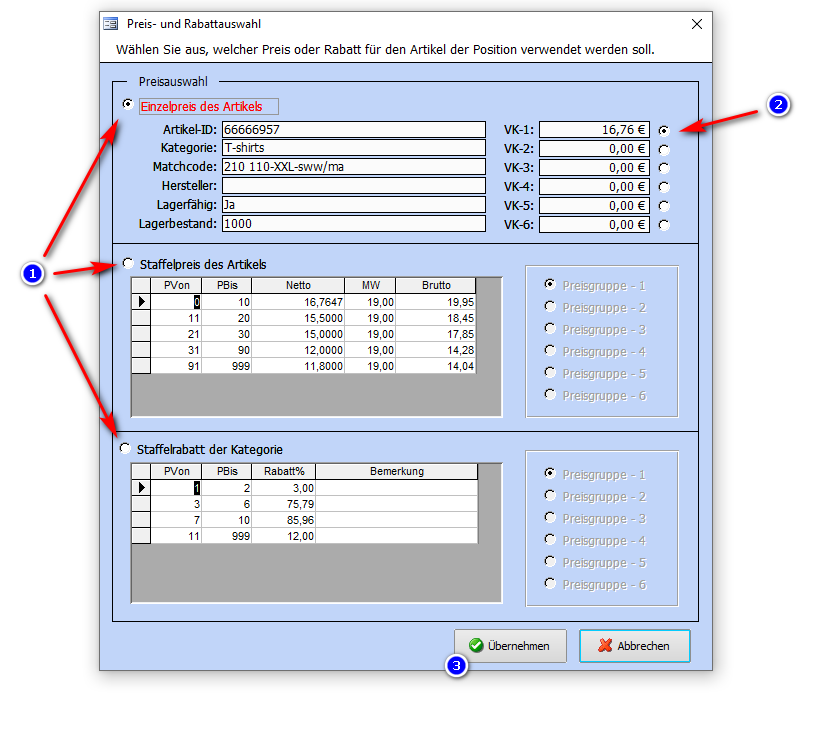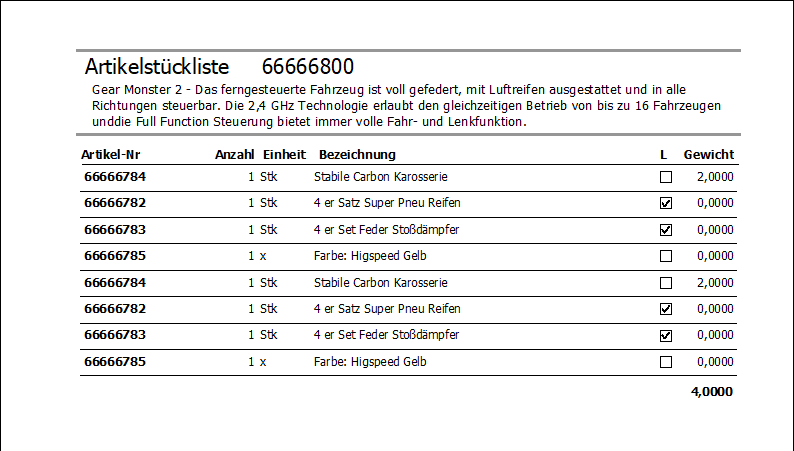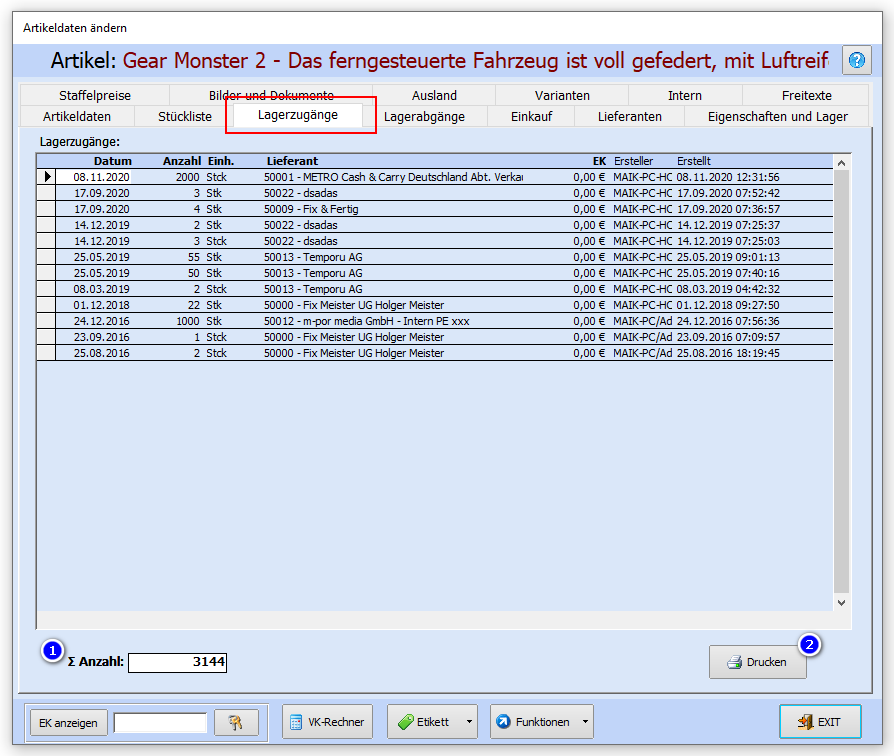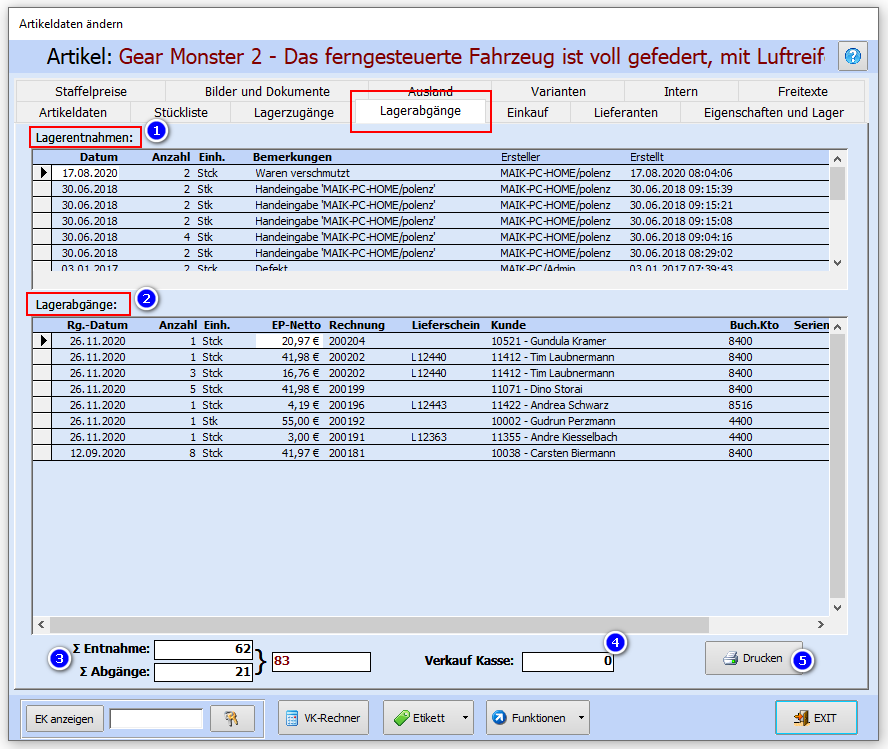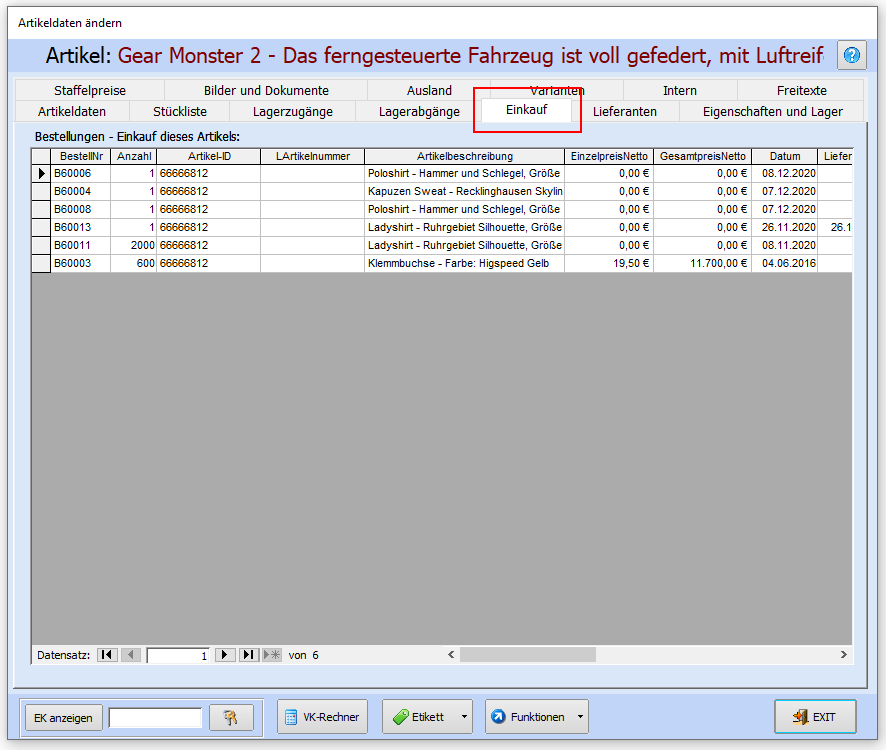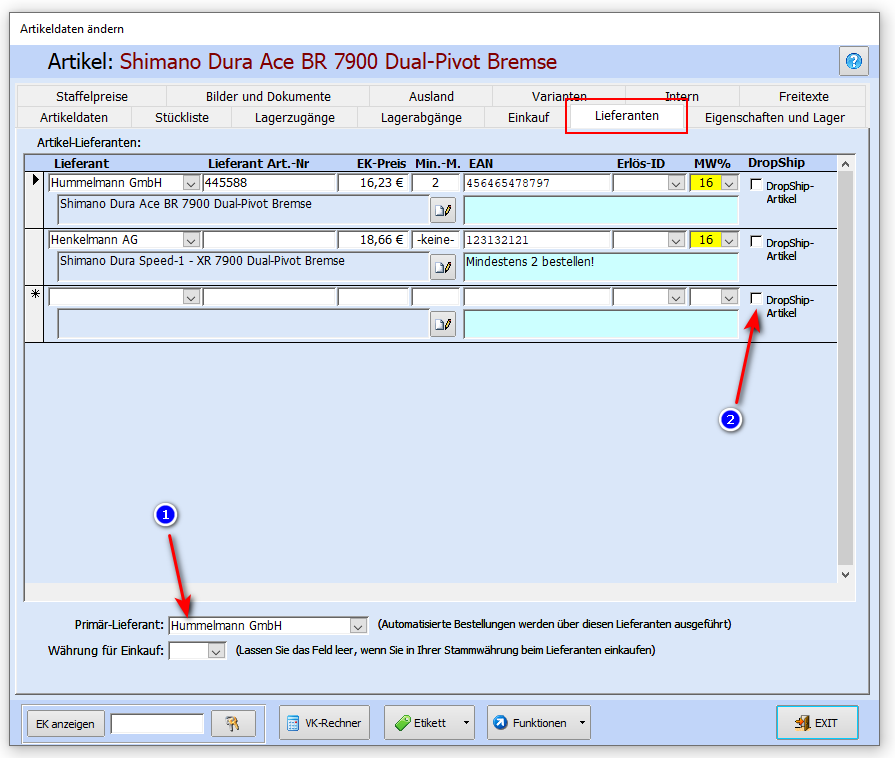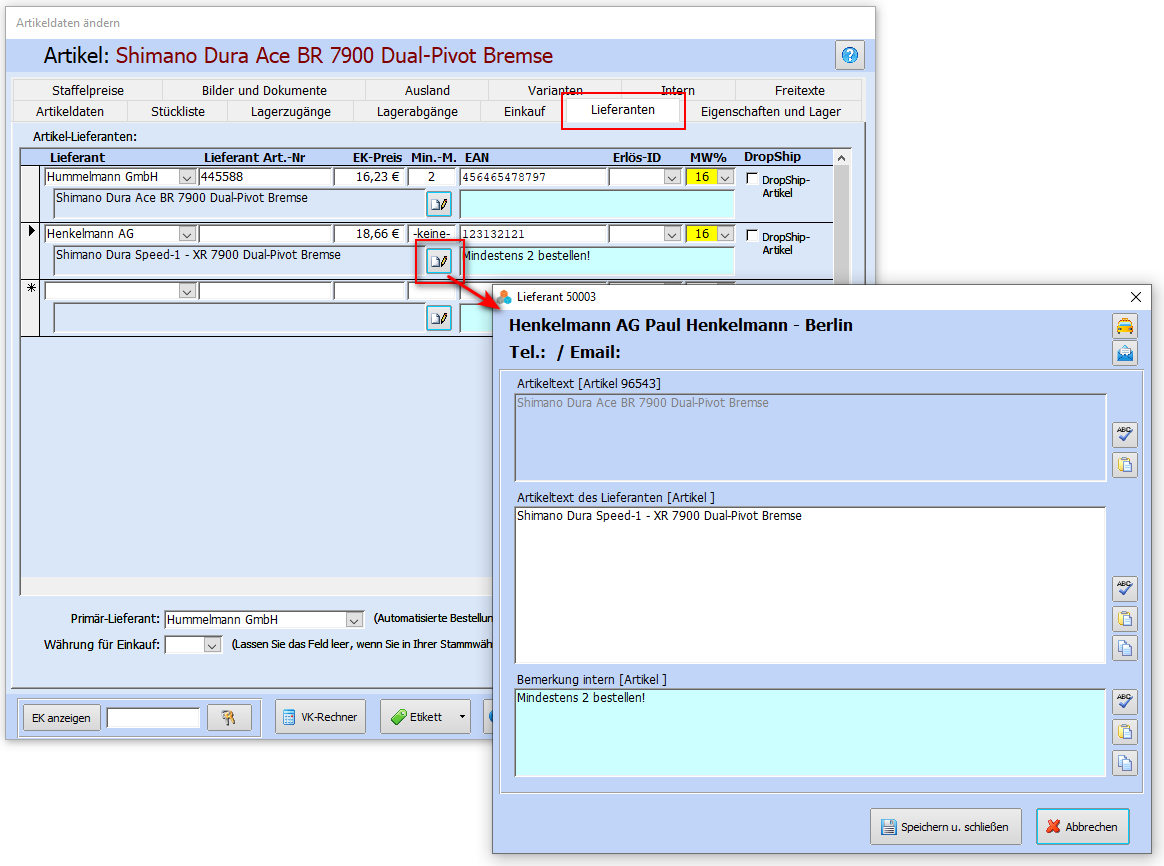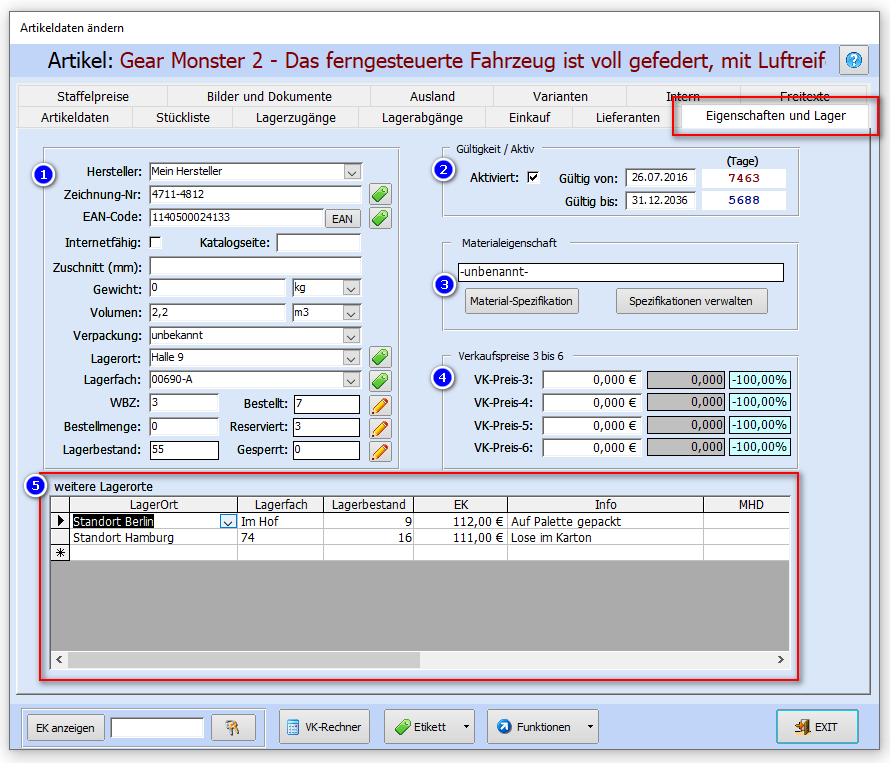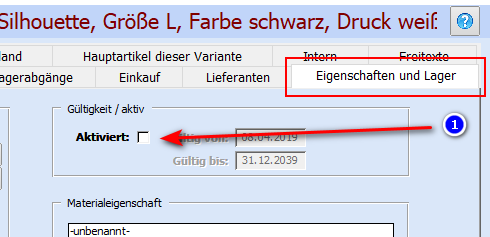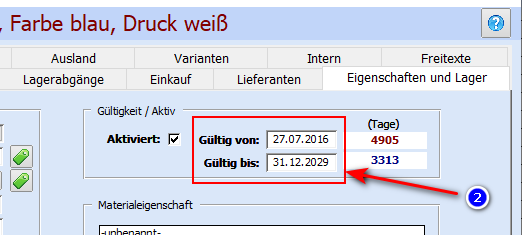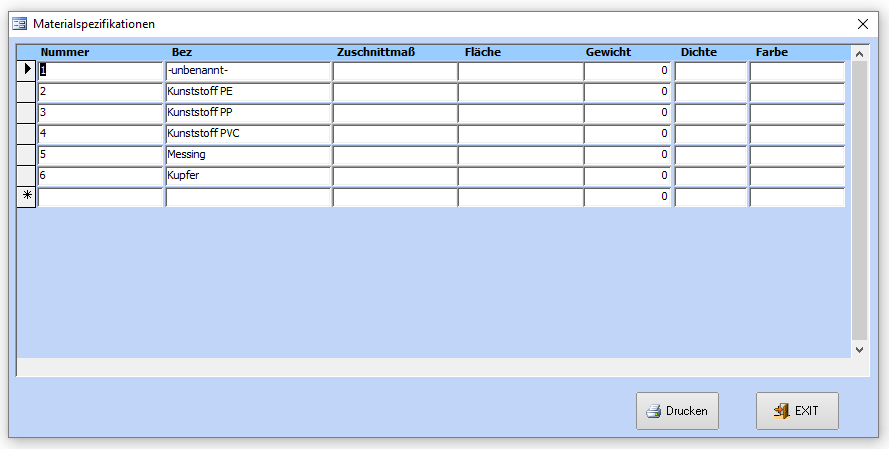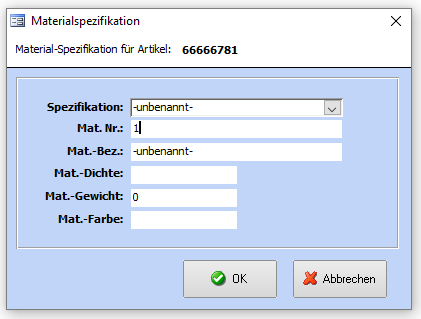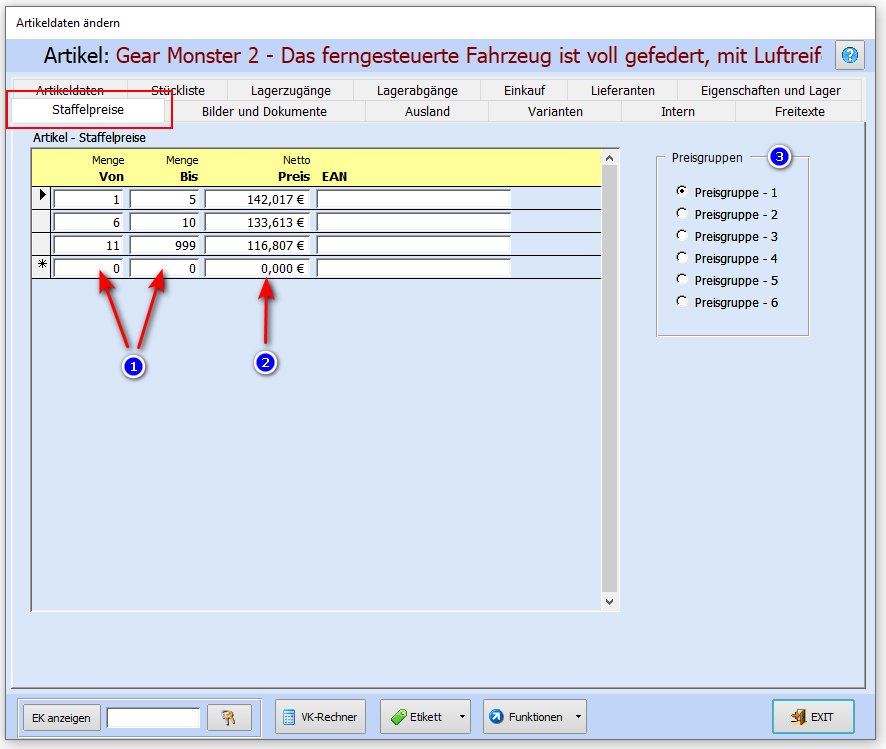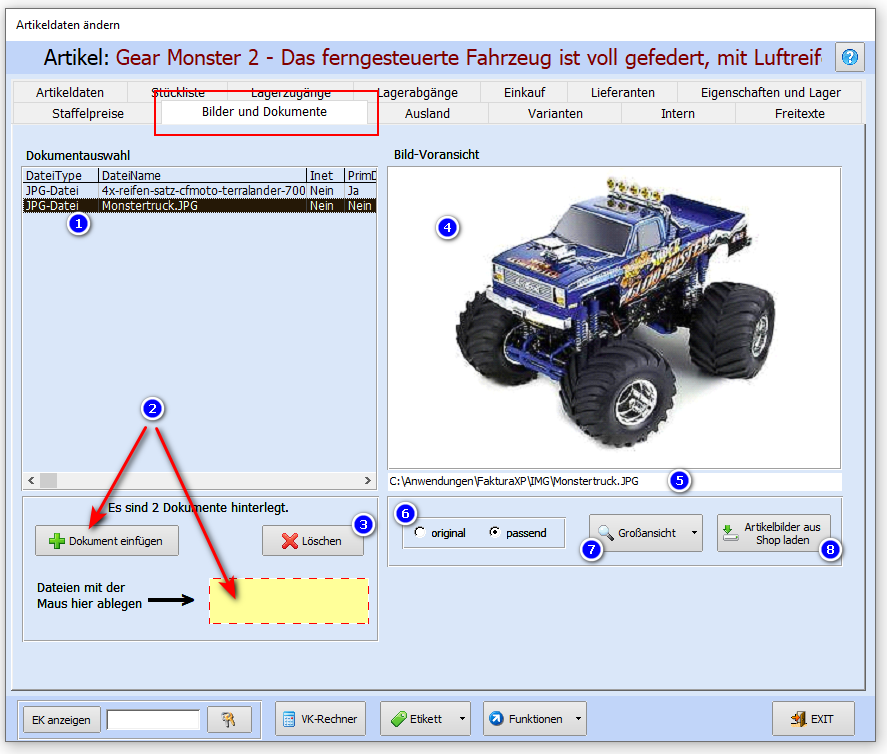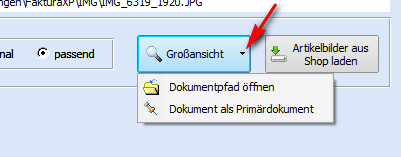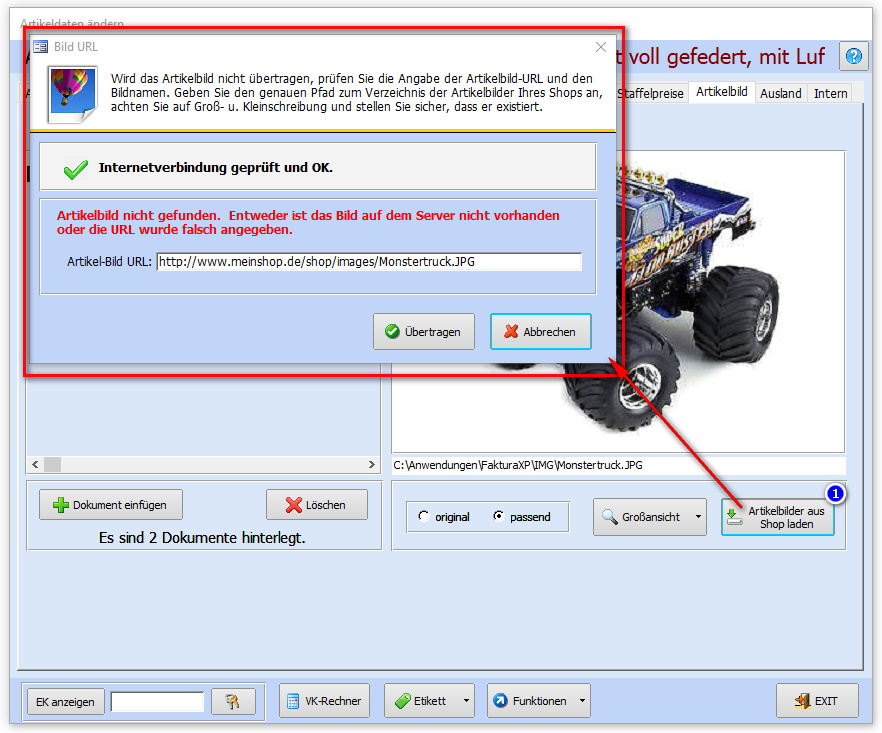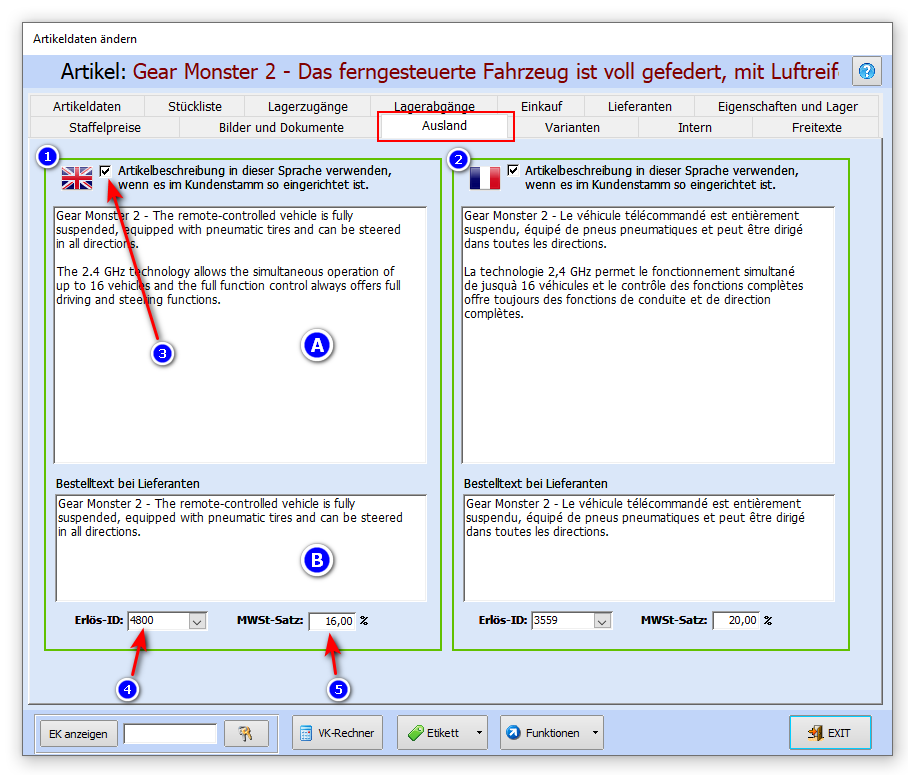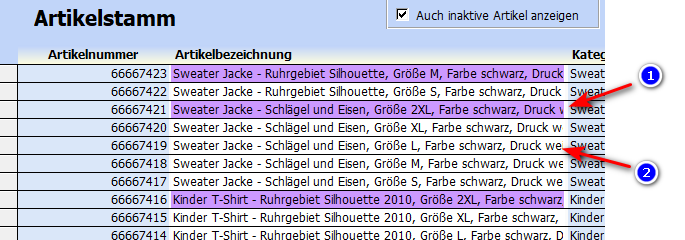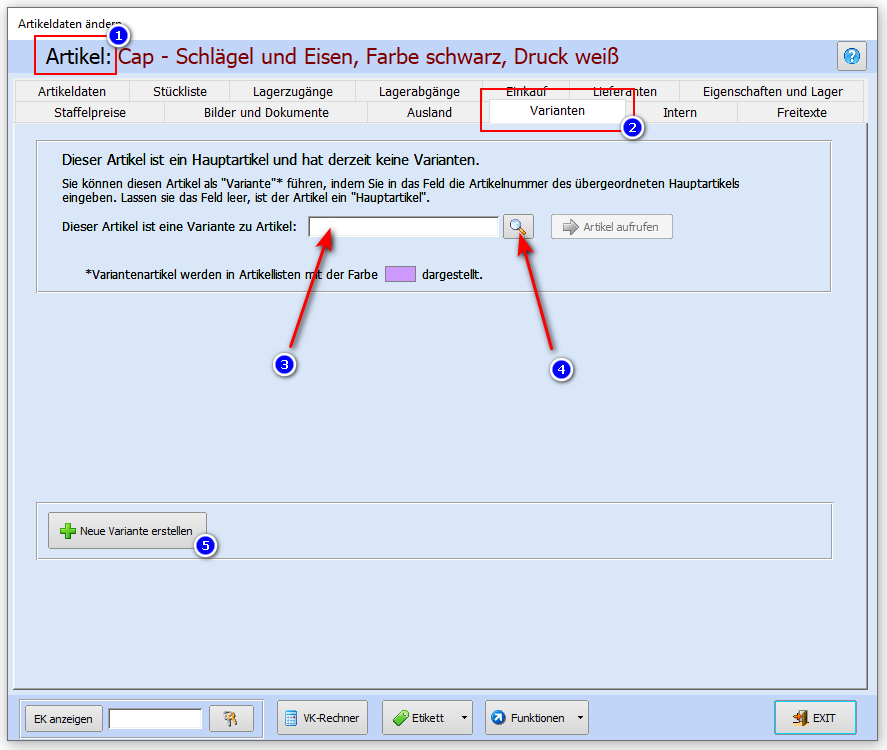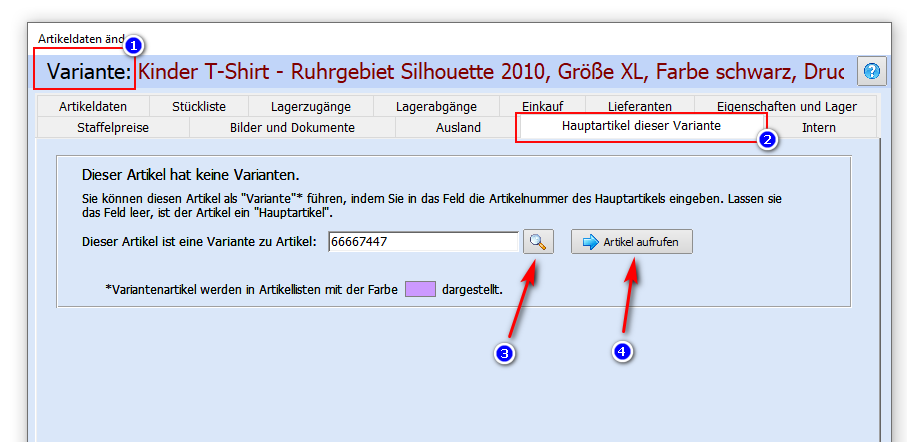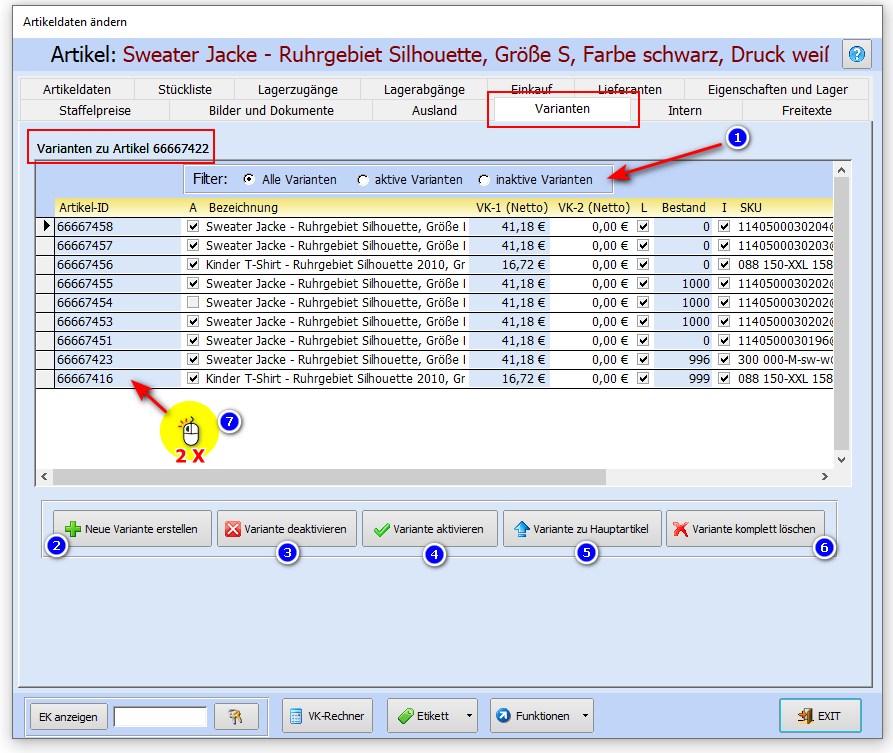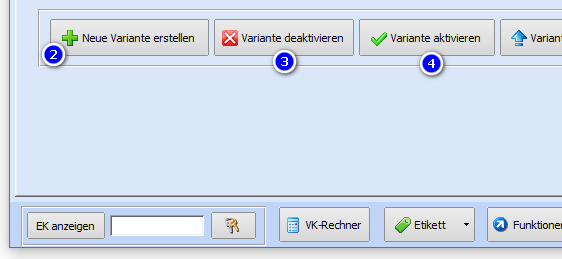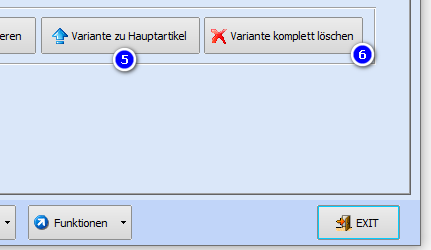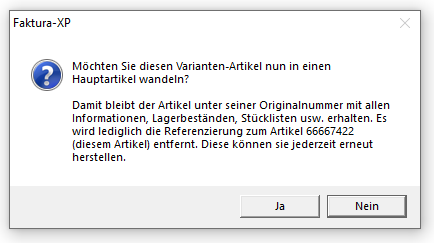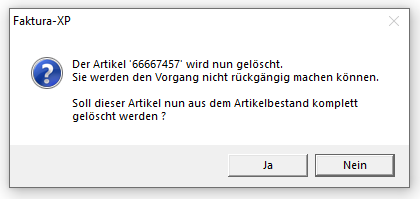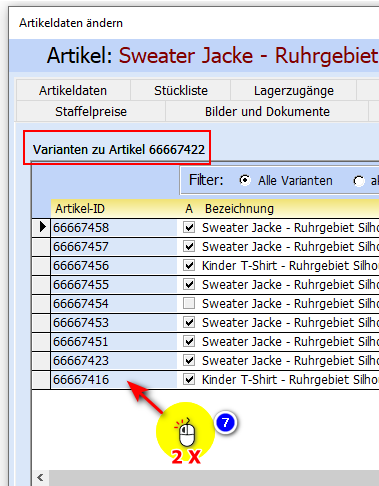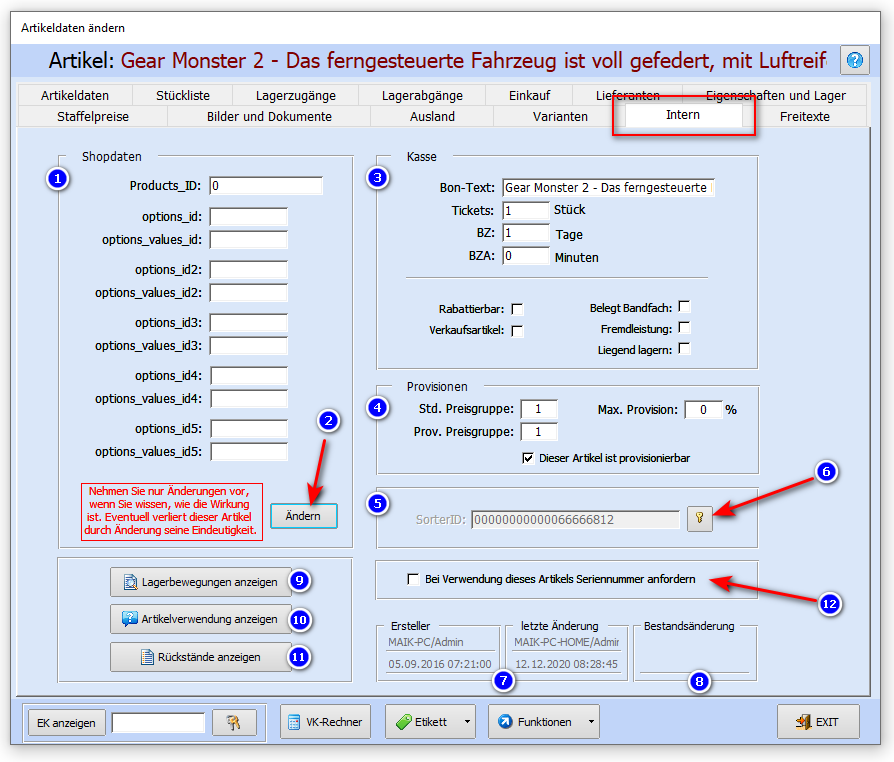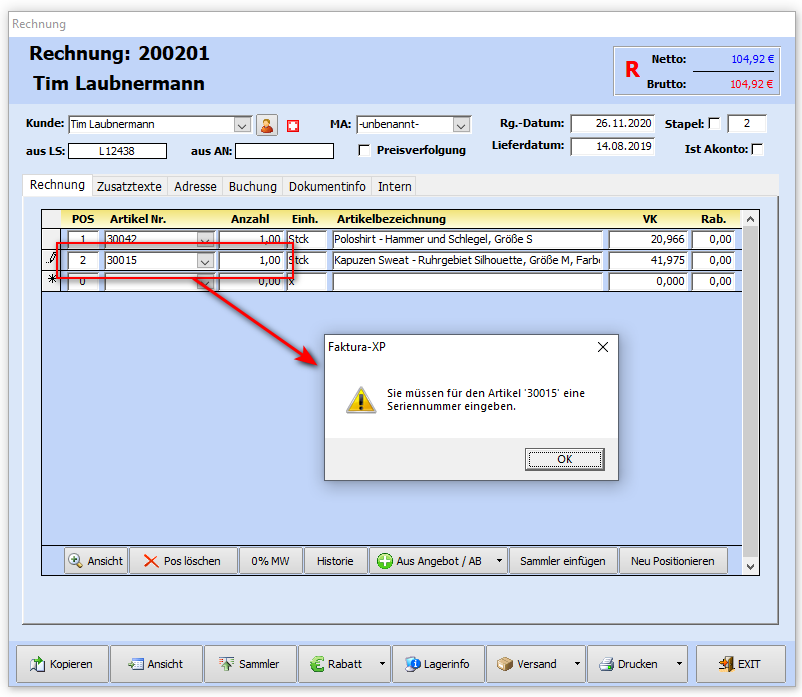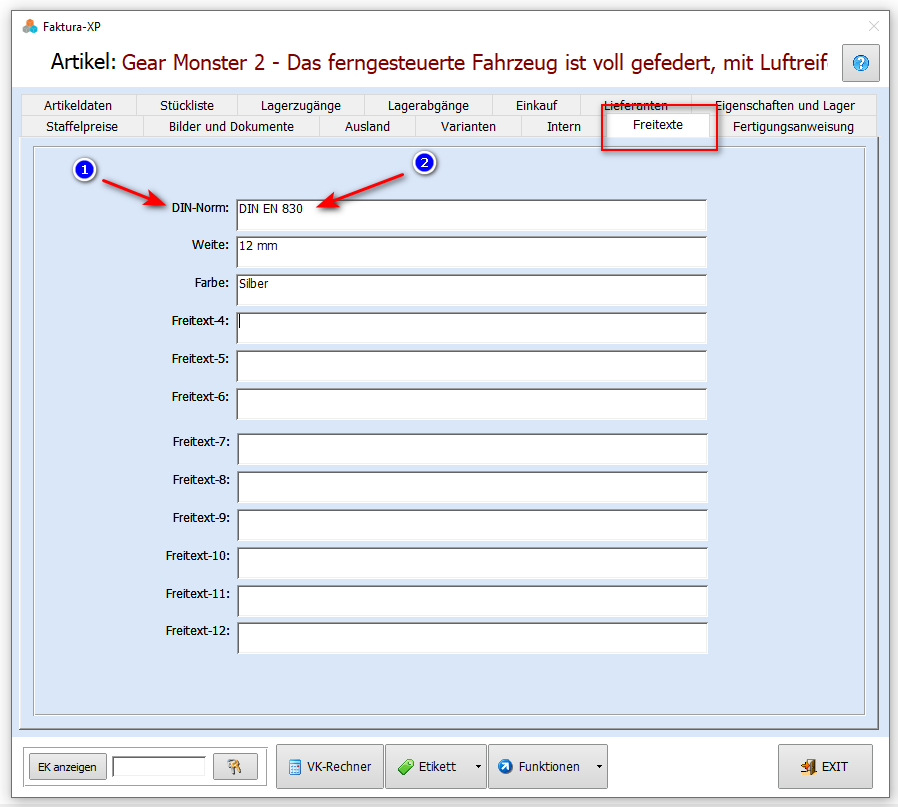Artikel: Unterschied zwischen den Versionen
(Die Seite wurde neu angelegt: „{{:Artikelstamm}}“) |
|||
| Zeile 1: | Zeile 1: | ||
| + | <seo title="Onlinehandbuch Faktura-XP Software|Artikel verwalten " | ||
| + | metakeywords="Warenwirtschaft,Software,faktura" | ||
| + | metadescription="Software für Unternehmer - Thema: Artikel in der Faktura-XP Software verwalten" | ||
| + | robots="index, follow" | ||
| + | /> | ||
{{:Artikelstamm}} | {{:Artikelstamm}} | ||
Aktuelle Version vom 11. September 2022, 01:03 Uhr
Was ist ein Artikelstamm?
Eines der wichtigsten Teile einer Warenwirtschaftssoftware ist der Artikelstamm oder auch die "Artikelstammdaten". Der Artikelstamm umfasst das gesamte Sortiment ihrer Produkte und Waren für alle Verkaufsstellen. Jeder Ihrer Artikel gibt exakt Auskunft über Preise, Bestände, Gewicht, Farbe, Herkunft und Einkaufspreise. Auch die EAN (European Article Number) - auch BarCode genannt - ist Teil der Artikelstammdaten. Für manche Produkte ist - vor allem in Deutschland - ein Pfandsystem üblich, wenn es um Getränke oder Leihbehälter geht. Bei der Verwendung von Pfandartikeln steht das integrierte Pfandsystem in Faktura-XP für Angeboten, Lieferscheinen und Rechnungen zur Verfügung. Eine angebundenes POS Kassensystems kann das hinterlegte Pfand dann ebenfalls nutzen.
Den Artikelstamm erreichen sie in der Navigation unter "Stammdaten".
Navigieren sie zu: Stammdaten -> Artikel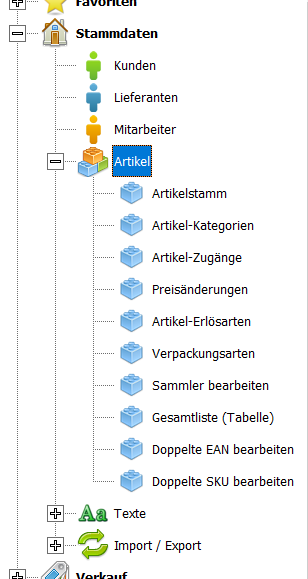
.
Inhaltsverzeichnis
- 1 Was ist ein Artikelstamm?
- 2 Artikelliste
- 2.1 Kopfteil der Artikelliste
- 2.2 Die einzelnen Spalten des Artikelstamms
- 2.3 Die Schaltflächen am unteren Teil der Artikelliste
- 3 Detailansicht der Artikeldaten
- 3.1 Untere Schaltflächenleiste in den Artikeldaten
- 3.2 Register - "Artikeldaten"
- 3.2.1 Schaltfläche - "Pfand"
- 3.2.2 Schaltfläche - "Bestelltext"
- 3.2.3 Grundpreis
- 3.2.4 Artikel Kategorie
- 3.2.5 Einkaufspreis eingeben
- 3.2.6 Verkaufspreise eingeben
- 3.2.7 Mehrwertsteuer eingeben
- 3.2.8 Lagerfähige Artikel
- 3.2.9 Lagerbestand
- 3.2.10 Auslaufartikel
- 3.2.11 Lagerbestand Nebenlager
- 3.2.12 Zolltarifnummer
- 3.2.13 Erlös-ID bzw. Sachkonto
- 3.3 Register - "Stückliste"
- 3.4 Register - "Lagerzugänge"
- 3.5 Register - "Lagerabgänge"
- 3.6 Register - "Einkauf"
- 3.7 Register - "Lieferanten"
- 3.8 Register - "Eigenschaften und Lager"
- 3.8.1 Hersteller
- 3.8.2 Zeichnung-Nr.
- 3.8.3 EAN
- 3.8.4 Internetfähig
- 3.8.5 Katalogseite
- 3.8.6 Zuschnitt
- 3.8.7 Gewicht
- 3.8.8 Volumen
- 3.8.9 Verpackung
- 3.8.10 Lagerort
- 3.8.11 Lagerfach
- 3.8.12 Liste - "weitere Lagerorte"
- 3.8.13 Wiederbeschaffungszeit - WBZ
- 3.8.14 Bestellmenge
- 3.8.15 Lagerbestand - Anzeige
- 3.8.16 Bestellt
- 3.8.17 Reserviert
- 3.8.18 Gesperrt
- 3.8.19 Gültigkeit / Aktiv
- 3.8.20 Materialspezifikationen verwalten
- 3.8.21 Verkaufspreis 3 - 6
- 3.9 Register - "Staffelpreise"
- 3.10 Register - "Artikelbild"
- 3.11 Register - "Ausland"
- 3.12 Register - "Varianten"
- 3.13 Register - "Intern"
- 3.14 Register - "Freitexte"
- 4 Artikel-Kategorien / Warengruppen
- 5 Artikel-Zugänge
- 6 Preisänderungen
- 7 Artikel-Erlösarten
- 8 Artikel-Verpackungsarten
- 9 Artikelsammler bearbeiten
- 10 Artikel-Gesamtliste (Tabelle)
- 11 Doppelte EAN bearbeiten
- 12 Doppelte SKU bearbeiten
- 13 Artikel Rückstandsverwaltung
- 14 Artikel Löschen
- 15 Weiterführende Informationen zum Thema Artikel
Artikelliste
Die Artikelliste erreichen Sie über die Schaltflächenfolge Stammdaten -> Artikel -> Artikelstamm. Sie zeigt alle Artikel (auch inaktive) der Datenbank an und sortiert diese absteigend nach Artikelnummer. Damit werden neu angelegte Artikel im Regelfall immer oben angezeigt. Die Sortierung kann abweichen, wenn für die Artikelnummer statt Zahlen auch Buchstaben oder andere Zeichen verwendet werden. Empfohlen ist das integrierte und automatische Zahlensystem zu verwenden. Damit werden die Artikelnummern bei Neuanlage von Artikeln automatisch vergeben und hochgezählt.
.
Kopfteil der Artikelliste
Häkchenfeld "Auch inaktive Artikel anzeigen"
Mit diesem Häkchen (1) können sie Artikel in der Artikelliste mit anzeigen, die im Bereich Eigenschaft und Lager nicht als "Aktiviert" markiert sind - und damit normalerweise in einer Artikelauswahl nicht mit angezeigt werden. Ist das Häkchen gesetzt, werden inaktive Artikel mit angezeigt, ist es nicht gesetzt, werden diese Artikel ausgeblendet. Die Filterung wird beim Klicken sofort ausgeführt.
Schaltfläche - "Kategoriefilter"
Mit dem "Kategoriefilter" (2) können Sie durch die Auswahl einer Kategorie die Artikelliste nach dieser Kategorie ausfiltern. Damit werden dann nur Artikel angezeigt, die dieser Kategorie zugeordnet sind. Klicken Sie dazu auf die Schaltfläche "Kategoriefilter". Es wird der Dialog der Kategorieverwaltung angezeigt. Dieser zeigt eine Baumstruktur der Kategorien mit seinen Unterkategorien.
Möchten Sie eine Filterung vornehmen klicken Sie auf die gewünschte Kategorie und anschließend auf die Schaltfläche "Filter". Sie können aber auch einen Doppelklick auf den Namen der Kategorie machen. So sparen Sie den zweiten Klick auf die Schaltfläche "Filter". Möchten Sie alle Artikel der Liste anzeigen klicken Sie auf die Schaltfläche "Alle anzeigen".
Mit dem Häkchen Feld unter den Filtertasten können Sie auswählen, ob die Filterung auf genau die gewählte Kategorie angewendet wird, oder alle Unterkategorien mit einbezogen werden sollen.
Schaltfläche - "EK anzeigen"
Um die Einkaufspreise auch in der Artikelliste einzublenden klicken sie auf diese Schaltfläche (3). Die Schaltfläche ist eine Umschaltfläche. Beim ersten Klick wird eine Umschaltung vorgenommen und die Schaltfläche rastet leicht vertieft ein. Bei nochmaligem Klicken wird eine erneute Umschaltung in die andere Richtung vorgenommen. Die Schaltfläche rastet dann wieder leicht nach vorne. Bei eingerasteter Schaltfläche wird die Spalte "VK (Brutto)" ausgeblendet und dafür die Spalte "EK (Netto)" in einer anderen Farbe eingeblendet.
Diese Funktion können nur berechtigte Personen, die über die Benutzerverwaltung einer autorisierten Gruppe zugeordnet sind ausführen.
Schaltfläche - "Anzeigenerweiterung (blauer Abwärtspfeil)"
Der nach unten zeigende Pfeil (4) vergrößert die Höhe der Spalte "Artikelbeschreibung" um den gesamten Text (bzw. einen größeren Textbereich) des Artikels lesen zu können. Zusätzlich werden auch die Spalten "SKU", "Hersteller" und "Lagerort" in ihrer Höhe vergrößert. Ein nochmaliges Klicken auf diese Schaltfläche verkleinert die Höhe der Spalten wieder.
Schaltfläche - "?" (Hilfe im Onlinehandbuch)
Mit dieser Schaltfläche erreichen Sie immer den passenden Eintrag aus diesem Online Handbuch.
Schaltfläche - "Filialsuche"
Haben sie eine Lizenz zur Filialverwaltung erworben können sie die Filialverwaltung mit dieser Schaltfläche (6) aufrufen.
Freitextfelder im Artikelstamm
Im Artikelstamm können sie bis zu sechs Freitextfelder mit beliebigem Inhalt belegen. Die Freitextfelder können mit einer eigenen Bezeichnung in den Parametereinstellungen konfiguriert bzw. benannt werden.
Beispiel der Freitextfelder in der Artikelliste
.
Die einzelnen Spalten des Artikelstamms
Im Kopfteil der Liste finden Sie die Spaltenüberschriften wie "Artikel-Nr", "Einh." usw. Mit einem einfachen Klick auf eine Spaltenüberschrift wird die Spalte aufsteigend und mit einem weiteren Klick absteigend sortiert. Eine Sortierung ist ebenfalls über einen Rechtsklick mit der Maus möglich, wenn Sie sich mit der Maus über der zu sortierenden Spalte der Liste befinden. Die meisten Spalten sind selbsterklärend. Als weitere Info erscheint ein Tool-Tip mit einer Beschreibung des Feldes, in dem Sie die Maus kurz stehen lassen. Alle Spalten außer "Z" sind reine Anzeigefelder, die nicht direkt bearbeitet werden können. Gehen Sie dazu in die Details des Artikels, indem Sie die entsprechende Schaltfläche drücken, oder auf den Artikelnamen doppelklicken. Nicht geläufige und nicht eindeutige Felder werden nachstehend erklärt.
In der Spalte "Z" kann eine Anzahl eingetragen werden, die die Anzahl der zu druckenden Artikeletiketten umfasst. Dieser Wert wird bis zum nächsten Ausdruck von Etiketten (siehe Ausdruck von Artikel-Etiketten) gespeichert und nach dem Druck der Etiketten wieder auf Null zurückgestellt, wenn Sie im Druckdialog der Etiketten den entsprechenden Haken setzen.
In der Spalte "Herst./Shop" wird Ihnen die Artikelnummer des Artikelstamms angezeigt, die entweder aus dem OnlineShop übertragen wurde oder im Feld "Herst. Art.-Nr" des Artikelstamms eingetragen wurde. Der eingetragene Hersteller ist in Spalte "Hersteller" zu finden.
Wenn Sie mit medizinischen Produkten handeln, kann im Feld "PZN" des Artikelstamms die "Pharma-Zentral-Nummer" eingetragen werden. Diese erscheint dann in der Spalte "PZN" der Artikelliste.
.
Freitextfelder
Jeder Artikel hat die Möglichkeit sechs Freitextfelder mit beliebigem Textinhalt zu speichern. Sie können darin Zahlen, Buchstaben und Sonderzeichen mit bis zu 255 Zeichen eingeben. Drei dieser sechs Freitextfelder werden in der Liste der Artikel rechts hinter dem Feld "PZN" angezeigt. Eventuell müssen sie dazu die Artikelliste nach rechts scrollen um diese Felder zu sehen. Die Bezeichnung bzw. Überschrift dieser Felder ist frei wählbar und kann in den Parametereinstellungen durch Eingabe eigener Bezeichnungen verändert werden.
Die Artikelsuche wird auch die Inhalte der Freitextfelder in der Suche berücksichtigen. Dazu müssen sie die Freitextsuche in die Suche mit einbeziehen. Das können sie in der Einstellung Suche optimieren im Bereich der Artikelsuche so einstellen.
.
Die Schaltflächen am unteren Teil der Artikelliste
Die Schaltflächen am unteren Rand der Artikelliste dienen zur einfachen Bearbeitung der einzelnen Artikel sowie das Suchen und Filtern über Suchbegriffe. Deren Funktion wird durch einfaches Klicken mit der Maus ausgeführt.
Die Schaltflächen "Neu", "Details" und "Kopieren" weisen zudem noch eine Besonderheit auf. Sie verfügen über Unterfunktionen, die Sie mit einem Klick auf das kleine Dreieck am rechten Rand der Schaltfläche (1), (2) und (3) aufrufen können.
.
Schaltfläche - "Neu"
Mit der Schaltfläche Neu legen Sie einen neuen Artikel an. Sie gelangen damit in die leere Eingabemaske des Artikelstamms. Der neue Artikelstamm hat bereits eine vorgeschlagene Artikelnummer aus dem eingestellten Nummernkreis. Diese Artikelnummer kann so verwendet werden oder aber auch direkt im Artikel abgeändert werden. Achten Sie aber auf Eindeutigkeit der Artikelnummer. Artikelnummern müssen eindeutig sein und dürfen nicht mehrfach vorkommen. Die Artikelnummern sind auf 20 Stellen begrenzt und lassen alle Zeichen der Standard-Tastatur zu. Wir empfehlen ausdrücklich, möglichst nur Zahlen als Artikelnummern zu verwenden, da diese wesentlich schneller in einer Suche oder Zuordnung in Listen gefunden werden.
Automatische Nummernvergabe:
Die höchste, bereits verwendete Artikelnummer +1 ist die nächste Artikelnummer. Sie können auch durch eigene Eingaben die vorgeschlagene Nummer überschreiben. Wird eine Artikelnummer verwendet, die auch Buchstaben enthält, wird die Hochzählung im hinteren, nummerischen Teil der Artikelnummer vorgenommen. Nach 75ABC123 folgt 75ABC124.
Der Nummerische Teil am Ende der Artikelnummer (in unserem Beispiel "123") kann den Maximalwert einer 32-Bit Zahl von 2.147.483.647 - also 10 Stellen annehmen. Die Gesamte Artikelnummer darf bis zu 20 Stellen betragen.
Gute und schlechte Beispiele für Artikelnummern
Sehr gut sind Artikelnummern, die nur aus Zahlen bestehen. Sie werden bei der Artikelsuche sehr schnell gefunden und beschleunigen den Etikettendruck und Listenausgaben enorm.
Sehr gut: 6645789 oder 6645789155887 oder 6645789-155887 Gut bis akzeptabel: ABC-6645789-123 oder ABC-6645789-124 oder XXL-89970-ABC-123456 Sehr schlecht: Rohrverschraubung 1/4" oder Kinderschuh 34 blau oder 66667459-150,55/XX
Achtung:
Die automatische Nummernvergabe ist ein wichtiger Bestandteil von Faktura-XP und hat Einfluss auf zum Beispiel Importe aus Listen und Dateien in Ihren Artikelbestand. Ebenso sind Artikelabrufe aus Ihrem Onlineshop auf eine einwandfrei funktionierende Nummernvergabe angewiesen. Reibungslose Prozesse können also nur dann erfolgreich ausgeführt werden, wenn die automatische Nummernvergabe nicht durch unvorteilhafte Vergabe der ersten Artikelnummern behindert wird. Geben sie keine beschreibenden Texte als Artikelnummer ein.
Wenn die Stellenanzahl nicht reicht
Sollte einmal die Stellenanzahl der Artikelnummern nicht ausreichen, wird bei einer Artikelanlage möglicherweise der folgende Dialog angezeigt:
Dieses Beispiel zeigt eine ungünstige Artikelnummer, die zum schnellen erreichen der Begrenzung für Artikelnummern führen kann. In diesem Falle gibt es zwei Möglichkeiten.
1. Die Artikelnummern vorhandener Artikel so einkürzen, dass die Stellenzahl einen ausreichenden Nummerischen Teil am Ende der Artikelnummer zulässt, um Ihre gesamten Artikel erfassen zu können.
2. Sie klicken auf "Ja" für eine Handeingabe der Artikelnummer.
Hier können sie das Problem nun erkennen. Die derzeit höchste (oder längste) Artikelnummer in Ihrem Artikelstamm (1) wird als Grundlage für die automatische Nummernvergabe verwendet und führt zu einer weiteren Stelle in der neuen Artikelnummer (2). Diese überschreitet nun aber die Begrenzung von 20 Stellen. Somit wird Ihnen das Feld in rot dargestellt und die OK Schaltfläche gesperrt. Diese Artikelnummer kann also nicht verwendet werden.
Sie können nun eine Anpassung im Feld (2) durch Handeingabe vornehmen. Mit der Schaltfläche "Prüfen" (3) können sie herausfinden, ob die abgeänderte Artikelnummer im System verwendbar ist.
Ist die Prüfung erfolgreich verlaufen, wird Ihnen das Feld "Neue Artikelnummer" in grün angezeigt (4) und die Schaltfläche OK (5) aktiviert.
Optional können sie noch eine Kategorie / Warengruppe vorwählen, in die der neue Artikel zugeordnet wird. Klicken sie nun auf die Schaltfläche OK (5) um einen Artikel mit der eingestellten Artikelnummer und Warengruppe zu erstellen.
.
Artikel-Schnellanlage
Es kann vorkommen, dass sie einen Artikel schnell anlegen möchten um beispielsweise eine automatisch generierte und damit eindeutige Artikelnummer zu erhalten, können sie die Artikel-Schnellanlage verwenden. Sie erreichen diese Funktion durch Klicken auf die DropDown Schaltfläche "Neu".
Klicken Sie auf das kleine Dreieck am rechten Rand der Schaltfläche "Neu". Im Untermenü klicken Sie dann auf die Schaltfläche "Artikel-Schnellanlage.
Es wird der Dialog zur Artikel-Neuanlage geöffnet, der Ihnen hilft, den neuen Artikel in die passende Kategorie / Warengruppe einzuordnen.
Zu diesem Zeitpunkt wurde noch kein neuer Artikel erstellt. Sie können die Neuanlage des Artikels an dieser Stelle mit der Schaltfläche "Abbrechen" ohne Wirkung auf Ihre Artikel beenden.
Im Feld (1) wird Ihnen zur Info die derzeit höchste Artikelnummer im Artikelstamm angezeigt. Da es sich bei der Artikelnummer um ein Textfeld handelt ist die "höchste Artikelnummer" ist im Regelfall nicht die "Wert höchste" Nummer im System sondern die mit der höchsten Stellenzahl und erst in zweiter Linie bei gleichen Längen der Artikelnummern die "Wert höchste" Nummer.
Die von Faktura-XP als logisch nächste Nummer generierte Artikelnummer wird Ihnen im Feld (2) angezeigt. Diese Artikelnummer ist ein Vorschlag und kann auch von Hand abgeändert werden. Dazu geben Sie einfach eine andere Artikelnummer in Feld (2) ein. Um die Eingabe auf Eindeutigkeit zu prüfen, klicken Sie auf die Schaltfläche "Prüfen" (3). Das Ergebnis wird Ihnen als farbiges Feld angezeigt. Ist das Feld (2) grün, kann die Artikelnummer zur Neuanlage verwendet werden. Ist das Feld (2) rot, ist diese Artikelnummer möglicherweise bereits vorhanden oder seine Länge übersteigt die maximal mögliche Stellenanzahl.
Optional können sie noch eine Kategorie angeben, in die der neue Artikel einsortiert werden soll.
Klicken sie nun auf die Schaltfläche OK um den Artikel anzulegen. Der neu angelegt Artikel wird dann in der Artikelliste angezeigt jedoch nicht in der Detailansicht geöffnet. Der Vorgang der Artikel-Neuanlage ist damit abgeschlossen.
.
Artikelanlage als Video
.
Schaltfläche - "Details"
Über die Schaltfläche ![]() gelangen Sie in den Bearbeitungsmodus "Artikeldaten". Sie können die Daten des Artikels einsehen oder abändern. Die Rechte zum Ändern sind über die Benutzerverwaltung festgelegt. Eine Speicherung der Änderungen erfolgt automatisch beim Verlassen der Detailansicht mit der Schaltfläche Exit.
gelangen Sie in den Bearbeitungsmodus "Artikeldaten". Sie können die Daten des Artikels einsehen oder abändern. Die Rechte zum Ändern sind über die Benutzerverwaltung festgelegt. Eine Speicherung der Änderungen erfolgt automatisch beim Verlassen der Detailansicht mit der Schaltfläche Exit.
Artikelverwendung
Die Artikelverwendung ist die Möglichkeit zu ermitteln, in welchen Dokumenten ein bestimmter Artikel verwendet wurde. Markieren Sie dazu den gewünschten Artikel in der Artikelliste. Öffnen Sie dann auf der Schaltfläche "Details" das Sub-Menü und wählen die Funktion "Artikelverwendung" aus.
Es wird nun ein Dialog angezeigt, der die Artikelverwendung des aktiven Artikels anzeigt.
Der Dialog zeigt die Verwendung in den Bereichen Rechnung, Gutschrift, Angebot und AB sowie Lieferscheine an. Es wird jeweils die Dokumentnummer sowie Datum, Kunde, Position im Dokument und seine Menge der Position angezeigt.
Im gesamten Dialog "Artikelverwendung" können keine Daten verändert werden.
Der Dialog bietet noch weitere Anzeigen zur Verwendung des Artikels. Dazu wechseln sie die Register im Dialog.
.
Artikelrückstand anzeigen
Den Liefer-Rückstand eines Artikels können sie direkt aus der Artikelliste als Bericht abrufen. Dazu klicken sie in der Schaltfläche "Details" auf das Untermenü und wählen dort den Punkt "Artikelrückstand anzeigen" aus.
Besteht ein Rückstand für diesen Artikel, wird ein Bericht erstellt und angezeigt.
Auf dem Bericht der Artikelrückstände für diesen Artikel werden alle relevanten Daten zu den Rückständen aufgelistet. In dem Bericht sind folgende Felder vorhanden. Das Feld "POS" zeigt eine fortlaufende Nummer der Liste an. Diese hat keinen Bezug zu einem Dokument wie Lieferschein oder Bestellung. Name und Kunden-ID gibt an, für welchen Kunden der Rückstand besteht. Das "RSDatum" gibt an, wann der Rückstand erstellt wurde. "WBZ" ist die Wiederbeschaffungszeit in Tagen und gibt die Anzahl der Werktage an um diesen Artikel zu beschaffen. Der Wert stammt aus dem Artikelstamm zur Zeit der Erstellung des Rückstandes. Die "Anlieferung" ist das Datum der voraussichtlichen Anlieferung durch den Lieferanten. Dieses Datum errechnet sich aus dem Rückstandsdatum plus der Wiederbeschaffungszeit des Artikels. Dass Feld "Prio" gibt die Priorität mit einem Wert von 1-10 an. Priorität "1" ist der Standardwert (Normal), der Wert "5" bedeutet "Eilt", der Wert "10" bedeutet "Schnellstens". Die Stufen dazwischen können sie selbst auslegen. Der "Lieferzeitpunkt" ist das voraussichtliche Lieferdatum der Ware inklusive Transport (Ankunft Lager). Die Felder Bestellt, Geliefert und Offen, geben den Mengenzustand des Rückstandes an. "Bestellt" meint die Menge, die durch Bestellungen des Einkaufs entstehen. Bereits angelieferte Mengen dieses Artikels finden sie im Feld "Geliefert". Die noch offenen Mengen sind Artikel im Zulauf - also noch ausstehende Anlieferungen.
.
Artikelexport
In der Artikelliste können sie ohne Umwege über die Navigation direkte Exporte von Artikeln ausführen. Für einen Artikelexport ist die entsprechende "Berechtigung zum Export von Artikeldaten" erforderlich. Klicken sie in der Schaltfläche "Details" auf das Untermenü und wählen dort den Punkt "Artikel Export (Alle)" oder "Artikel einer Kategorie exportieren" aus.
Alle Artikel exportieren
Wenn sie nun auf die Schaltfläche "Alle Artikel exportieren" klicken, wird der Export aller Artikel der Artikel-Stammtabelle gestartet. Dazu wird intern der Exportdialog für den Stammdatenexport aufgerufen. Dabei ist es unerheblich welchen Inhalt die Artikelliste oder die Filterung der Liste vor dem Aufruf des Exportdialogs hatte. Es werden immer alle Artikel der Datenbank exportiert. Wählen sie den Menüeintrag "Artikeldaten" im Dropdownmenu des Dialogs aus und exportieren die Daten in eine Datei.
Artikel einer Kategorie exportieren
Um Artikel einer Kategorie zu exportieren, müssen sie zuvor über den Kategoriefilter eine Filterung der gewünschten Kategorie vornehmen. Dazu klicken sie auf die Schaltfläche "Kategoriefilter" (oben).
Wenn sie nun auf die Schaltfläche "Artikel einer Kategorie exportieren" klicken, wird der Export aller Artikel, die dieser Kategorie zugeordnet gestartet.
Geben sie den Speicherort für den Export der Datei an.
Geben sie vor dem Export noch das Format an in welches die Datei erstellt werden soll. Es stehen die Formate "Microsoft Excel® 97-2003" (.xls Endung), "HTML-Datei" (.html Endung), "Textdatei mit Semikolon Trennung" (.csv), "Text Datei" (.txt Endung) und "XML-Datei" (.xml Endung) zur Auswahl.
Das Exportformat Excel® ist voreingestellt und zu empfehlen, da dieses Format auch noch später aus der Anwendung MS-Excel® in andere Formate umgewandelt und exportiert werden kann. Es wird im Excel 97-2003 Format exportiert und ist damit kompatibel für nahezu alle Excel® Versionen (also ab 97'er Format) von Microsoft® Office aber auch LibreOffice®, OpenOffice® oder anderen Herstellern.
.
Schaltfläche - "Kopieren"
Die Schaltfläche Kopieren ermöglicht die Erstellung eines neuen Artikels auf Basis des aktuell gewählten Artikels der Artikelliste.
Ihnen werden im Dialog die derzeit höchste Artikelnummer der Artikel angezeigt, den zu kopierenden Artikel (1) (das ist der Artikel, der in der Artikelliste aktiv markiert war bevor sie die Schaltfläche "Kopieren" geklickt haben) und dem Eingabefeld "Neue Artikelnummer" (2) für die Artikelnummer des neuen Artikels.
Dieses Feld enthält bereits eine vorgeschlagene Artikelnummer, die der Fortführung der bisherigen Nummernreihe entspricht. Sie können in dieses Feld beliebige Eingaben machen und sowohl Zahlen als auch Buchstaben sowie alle Zeichen verwenden, die auch allgemein für zum Beispiel Dateinamen zulässig sind. Auf Sonderzeichen, Anführungszeichen und Satzzeichen sollten sie verzichten. Wir empfehlen Ihnen möglichst "Nur Zahlen" als Artikelnummer zu verwenden, weil damit der Suchmechanismus am schnellsten arbeitet um Artikel zu finden. Die Anzahl der Zeichen für die Artikelnummer darf 20 Zeichen nicht übersteigen.
Varianten
Wenn Sie einen Hauptartikel als "Variante" anlegen möchten, können Sie das Häkchenfeld (3) markieren. Damit wird der neue Artikel als Variante kopiert. Ist der zu kopierende Artikel ein Hauptartikel, wird damit der neue Artikel eine Variante des Hauptartikels. Ist der zu kopierende jedoch bereits eine Variante zu einem anderen Hauptartikel, wird der neue Artikel ebenfalls eine Variante des anderen Hauptartikels.
.
Varianten kopieren
Wenn sie eine Variante eines Hauptartikels kopieren möchten, markieren sie in der Artikelliste die gewünschte Variante. Varianten sind an ihrer Farbe in der Spalte Artikeltext erkennbar. Variantenartikel werden in der Farbe "Lila" dargestellt. Klicken sie in der Artikelliste auf die Schaltfläche "Kopieren", wird Ihnen der Kopieren Dialog angezeigt.
Es wird Ihnen nun angezeigt, dass es sich bei dem zu kopierenden Artikel um einen Variantenartikel handelt und zu welchem Hauptartikel dieser gehört. Sie können sich nun entscheiden, ob sie die Kopie auch als Variante zu dem angezeigten Hauptartikel erstellen möchten oder aus der Variante einen eigenständigen Hauptartikel erstellen möchten. Dazu setzen sie das Häkchen (7), wenn sie eine weitere Variante zum Hauptartikel erstellen möchten. Für die Erstellung als eigenständigen Hauptartikel lassen sie das Häkchen (7) ausgeschaltet.
.
Optionen
Mit den Optionen der Häkchenfelder im unteren Teil des Dialogs (4) bestimmen Sie, welche zusätzlichen Daten des zu kopierenden Artikels mit in den neuen Artikelstamm übernommen werden sollen. Die nicht markierten Felder erhalten dann im neuen Artikel die passenden Standardwerte der entsprechenden Felder. Die Auswahl dieser Optionen (welche Häkchen Sie aktiviert und deaktiviert haben) wird nach dem Kopiervorgang lokal auf Ihrem Arbeitsplatz gespeichert. Bei einem erneuten Aufruf dieses Dialogs werden die Optionen dann wie bei der letzten Benutzung eingestellt sein.
Eine besondere Rolle spiel das zusätzliche Häkchenfeld (5) hinter dem Häkchenfeld SKU. Wenn sie dieses Häkchen vor dem Kopieren eines Artikels einschalten, wird die Artikelnummer im Feld SKU (Shopartikelnummer) der Kopie um den Wert "1" hochgezählt. Befindet sich also im Feld SKU / Shopartikelnummer der Wert "ABC-123", wird die Kopie den Wert "ABC-124" enthalten. Dabei ist zu beachten, dass keine Konsistenz- oder Duplikatprüfung für dieses Feld ausgeführt wird. So kann es also möglicherweise zu doppelten Feldinhalten im Feld SKU Ihrer Artikel kommen.
.
Kopieren ausführen
Um den Kopiervorgang zu starten klicken sie auf die Schaltfläche "OK" (6). Den Dialog verlassen sie ohne eine Kopie zu erstellen mit der Schaltfläche "Abbrechen".
.
Abgleich mit Shop
Hinweis:
Diese Funktion steht nur dann zur Verfügung, wenn mindestens eine unserer eCommerce Schnittstellen dazu gebucht wurde und diese Schnittstelle einen Abgleich mit Ihrem Onlineshop ermöglicht.
.
Schaltfläche - "Drucken"
Mit der Schaltfläche Drucken können Sie die angezeigte Artikelliste zum Beispiel als Preisliste oder als Artikelübersicht ausdrucken. Der Inhalt des Ausdruckes - also welche Artikel in der Liste aufgeführt werden sollen - können sie mit vorherigem Abfiltern der Artikelliste steuern. Sie könnten also beispielsweise einen oder mehrere Suchbegriffe eingeben oder einen Kategoriefilter setzen um bestimmte Artikel in der Liste anzuzeigen. Wenn die gewünschten Artikel in der Artikelliste angezeigt werden, klicken sie auf die Schaltfläche "Drucken". Nun wird ein Auswahldialog angezeigt, mit dem sie die Art der Liste, die Preise und die Sortierung angeben können.
Geben sie mit der Auswahl (1) an, in welcher Art sie die Liste der Artikel ausdrucken möchten. Die "Standard Liste"(1) ist eine Preisliste, die die gewählten Artikel der aktuell angezeigten Artikelliste mit Artikelnummer, Einheit, Artikeltext und eingestellten Preisen ausgibt. Die Auswahl "Gruppiert nach Kategorie"(1) gibt dieselbe Liste aus, stellt die Artikel aber in Gruppen zu seinen Kategorien dar. Im Bereich "VK-Preise" (4) geben sie an, welche Preisgruppe sie in der Liste darstellen möchten und ob sie Nettopreise (ohne Umsatzsteuer) oder Bruttopreise (Endverbraucherpreise inklusive Umsatzsteuer) wünschen. Die Sortierung der Liste geben sie rechts (5) mit "Sortierung" an. Mit der Schaltfläche "OK" (6) werden die Daten aufbereitet und dann als Liste angezeigt.
Sie könne die Artikelliste durch Suchbegriffe oder Kategorieauswahl einschränken. Dann werden in der Druckausgabe nur diese Artikel ausgegeben.
.
Lister der Lagerbewegung einzelner Artikel drucken
In allen Editionen von Faktura-XP werden die Lagerbewegungen aller Artikel aufgezeichnet. Diese automatische Aufzeichnung soll die Nachvollziehbarkeit von Warenströmen sicherstellen und mögliche Fehlbuchungen erkennbar machen. Lagerbewegungen sind Lagerzubuchungen und Lagerabbuchungen, die entweder automatisiert erfolgen (z.B. Umwandlung von Angebot oder Lieferschein zu Rechnung) oder bei manueller Eingabe von Positionen in Lieferscheinen, Rechnungen oder Gutschriften. Auch Lagerabgänge und Lagerzugänge die manuell oder automatisiert erfolgen werden aufgezeichnet.
Die Liste führt derzeit noch keine weiteren Details wie Dokumentart und Dokumentnummer oder Buchungsgrund auf.
.
Schaltfläche - "Etiketten"
Mit der Schaltfläche Etiketten können Etiketten der Artikel sowohl auf DIN A4 Etikettenbögen als auch Einzeletiketten auf einem Etikettendrucker erstellt werden. Nach dem Klicken auf diese Schaltfläche wird zunächst ein Dialog geöffnet, der zur Eingabe der zu druckenden Etiketten dient. Dieser Dialog hat eine Listenform und zeigt alle aktiven Artikel des Artikelstamms an. Sie können die angezeigten Artikel durch Eingabe von Suchbegriffen oder der Auswahl einer Kategorie (oder Kombination von beidem) die Anzeige einschränken um die Artikel besser zu überblicken.
Für die Erstellung von Etiketten müssen Sie in der Spalte "Z" der Liste die Anzahl der zu druckenden Etiketten eingeben. Nur Artikel die eine Anzahl größer 0 in Spalte "Z" eingetragen haben, werden als Etikett ausgegeben. Eingaben mit dem Wert 0 werden hell-gelb(1) dargestellt, Angaben >0 dunklerem Gelb(2). Zur Änderung der Werte stellen sie den Mauszeiger in das Feld der Spalte "Z" und überschreiben den vorhandenen Wert. Das Verlassen der Zeile (z.B. mit den Pfeil-Tasten) speichert den Wert direkt im Artikel ab. Ein aufrufen des zuvor verwendeten Wertes ist nicht möglich.
.
Wahl zur Ausgabe der Etiketten
Zur Ausgabe der Etiketten stehen Ihnen nun zwei Möglichkeiten zur Verfügung. Zum einen die Direktausgabe auf einem speziellen Etikettendrucker und zum anderen die Ausgabe auf Etiketten-Bögen im Format DIN A4, die über Ihren herkömmlichen Laser- oder Tintenstrahldrucker ausgedruckt werden können.
.
Direktausgabe auf Etikettendrucker ZEBRA® oder Brother® P-Touch®
Die Ausgabe auf einem Etikettendrucker für Endlos oder Einzeletiketten erfordert entweder den Etikettendrucker "Brother P-Touch® QL Serie" oder einen Etikettendrucker der Firma ZEBRA®, der seinerseits den "ZEBRA® ZPL Standard" unterstützt. Andere Modelle (z.B. "Dymo Etikettendrucker") werden zurzeit nicht unterstützt. Das empfohlene Modell "Brother P-Touch" ist günstig aber zuverlässig und für den Einsatz zu Ausgabe von kleineren Etikettenmengen geeignet.
Weitere Informationen zum Thema Etikettendrucker entnehmen sie sich bitte auch dem Kapitel "Etiketten und Aufkleber".
.
Brother P-Touch® Etikettendruck
Für die Ausgabe auf einem Brother P-Touch® Drucker muss beim ersten Druck eine Vorlagendatei einer Etikettenvorlage angegeben werden. Diese ist abgestimmt auf die Etikettengröße und das Druckermodell. Erstellen Sie also zuvor mit dem Etiketteneditor, der als Software mit Ihrem Brother P-Touch® Drucker geliefert wird eine Etikettenvorlage. Wir haben im Unterverzeichnis "Vorlagen" Ihrer Faktura-XP Installation ein paar Vorlagendateien abgelegt, die sie mit dem Etiketteneditor der Firma Brother laden und verändern können. Diese können sie also an Ihre Etikettengröße und auch deren Inhalt selbst verändern und unter einem anderen Namen speichern.
Nun wählen sie die Vorlage aus. Dazu klicken Sie auf das kleine Dreieck innerhalb der Schaltfläche 'Etikett Brother®'. Wählen sie dort 'Vorlage auswählen' aus. Nun suchen sie die zuvor erstellte Brother P-Touch® Vorlagendatei (Endung *.LBL oder *.LBX) aus. Haben sie eine Datei mit 'öffnen' ausgewählt, wird der Standort dieser Vorlagendatei dauerhaft in der Anwendung gespeichert und immer für Etikettenausdrucke über Brother P-Touch® Etikettendrucker verwenden, bis sie eine andere Auswahl treffen.
Achtung:
Bitte beachten sie, dass wir keinen Support zur Installation des Vorlageneditors der Firma Brother oder der Erstellung der Vorlagendateien geben können. Wenden sie sich dazu direkt an die Firma Brother bzw. deren Support oder Ihrem Händler.
.
ZEBRA® Etikettendruck
Für die Ausgabe auf einem ZEBRA® Etikettendrucker muss beim ersten Druck eine Vorlagendatei einer Etikettenvorlage angegeben werden. Diese ist abgestimmt auf die Etikettengröße und das Druckermodell. Dazu müssen Sie unseren speziellen Etiketteneditor für Zebra® Etikettendrucker aufrufen.
Dies können sie durch das Klicken auf das Dreieck innerhalb der Schaltfläche 'Etikett ZEBRA®'. Wählen sie dort 'Parameter bearbeiten' aus. Es wird nun ein externer Editor gestartet.
Achtung:
Bitte beachten sie, dass wir keinen Support zur Installation des Vorlageneditors der Firma ZEBRA oder der Erstellung der Vorlagendateien geben können. Wenden sie sich dazu direkt an die Firma ZEBRA bzw. deren Support oder Ihrem Händler.
.
Etikettenausgabe auf DIN A4 Etikettenbögen
Um Etiketten auf Ihrem Standard Laser- oder Tintenstrahldrucker auszudrucken verwenden Sie Etikettenbögen im Format DIN A4. Diese Bögen erhalten Sie im Handel für Bürobedarf und sind in vielen Größen von unterschiedlichen Anbietern erhältlich. Wir haben in Faktura-XP die bewährten und gängigen Bögen der Firma 'AVERY' (ehemals Zweckform) in verschiedenen Größen hinterlegt.
Klicken sie zur Auswahl auf die Schaltfläche 'Etiketten Bögen'. Nun öffnet sich der Dialog zur Auswahl der Größe und des Inhaltes der zu druckenden Etiketten.
Wählen sie zunächst die Etikettengröße (1) aus. Danach treffen sie links eine Auswahl für den Inhalt der Etiketten(2). Ein freies Auswählen der Inhalte je Etikett ist derzeit nicht möglich, wird aber im Laufe der aktuellen Weiterentwicklung vorgesehen. Enthält der Aufkleber einen BarCode, wählen sie bitte noch den BarCode Typ aus (3).
Mit der Schaltfläche 'Voransicht' werden die Aufkleber in zuvor eingestellter Menge als Bildschirmansicht angezeigt.
Tipp:
Bitte bedenken sie, dass die Einstellung "Auswahl in Artikelliste nach dem Druck auf 0 setzen" bereits bei der Voransicht ausgeführt wird. Möchten sie wirklich nur eine 'Voransicht' machen, nehmen sie das Häkchen heraus und setzen es erst vor dem tatsächlichen Ausdruck. Im anderen Fall verlieren sie die eingestellten Etikettenmengen.
Weiter Informationen zu BarCode, Etiketten und Etikettendrucker
EAN-Codierung (Etiketten) Anhang6: Etiketten und Aufkleber(Allgemeines und Drucker Empfehlungen
.
Schaltfläche - "Löschen"
Mit der Schaltfläche Löschen können Sie einen einzelnen Artikel unwiederbringlich aus der Datenbank löschen. Es ist aus Sicherheitsgründen nur die Löschung einzelner Artikel über diese Funktion möglich. Eine Löschung mehrerer Artikel gleichzeitig ist mit entsprechenden Rechten im Bereich Stammdaten -> Artikel -> Gesamtliste (Tabelle) oder dem in Faktura-XP integrierten SQL Editor der Dienstprogramme möglich (Schaltfläche SQL-Befehl ausführen).
Achtung:
Führen Sie vor umfangreichen Löschungen auf jeden Fall vorher eine Datensicherung aus, bevor Sie beginnen.
Klicken Sie also auf die Schaltfläche "Löschen", wird der Artikel auf den der Datensatzmarkierer derzeit zeigt zur Löschung vorbereitet. Je nachdem ob der zu löschende Artikel einen Lagerbestand hat (Bestand ungleich 0) oder nicht (Bestand=0), wird Ihnen ein unterschiedlicher Dialog zur Löschung angezeigt.
Löschen eines Artikels ohne Lagerbestand
Ein Artikel ohne Lagerbestand kann relativ unproblematisch gelöscht werden, da dieser im Regelfall keine Bestandshistorie aufweist. Es wird eine einfache Abfrage vor der Löschung angezeigt.
Wird diese Meldung mit der Schaltfläche "Ja" bestätigt, wird der Artikel aus der Datenbank entfernt. Die Löschung kann danach nicht mehr rückgängig gemacht werden.
Löschen eines Artikels mit Lagerbestand
Wenn eine Artikel mit Lagerbestand gelöscht werden soll, werden die entsprechenden Daten dazu ermittelt und in einem speziellen Dialog für die Löschung angezeigt.
Neben der Artikelnummer und der Artikelbezeichnung werden auch die Lagerdaten und weitere Nebeninformationen angezeigt. Soll der Artikel nun gelöscht werden, muss zunächst das Häkchenfeld der Löschbestätigung (1) gesetzt werden. Damit wird die Schaltfläche "Löschen" aktiviert. Wird diese Schaltfläche bestätigt, wird der Artikel und seine Nebeninformationen aus der Datenbank entfernt. Die Löschung kann danach nicht mehr rückgängig gemacht werden.
.
Artikel suchen
Die Artikelsuche ist ein sehr mächtiges und schnelles Instrument um Artikel suchen und anzeigen zu können. Durch geschickte Formulierung der Suchbegriffe und gezielte Suche in bestimmten Feldern kann die Suche und Anzeige erheblich beschleunigen.
Die Eingabe der Suchbegriffe erfolgt in dem Feld unten (1). Sie können alle Zeichen Ihrer Tatstatur verwenden um Begriffe oder Teilbegriffe zum "Suchbegriff" zu formulieren. Wenn sie mehr als einen Suchbegriff eingeben und diese mit dem Leerzeichen (Space) getrennt eingeben werden diese Begriffe "logisch ODER" verknüpft. Im aufgeführten Beispiel würde die Suche nach den Worten "Kinder" oder "T-Shirt" oder "blau" suchen und anzeigen. Sie können natürlich auch nach Artikelnummern, Hersteller, Lagerort usw. suchen.
Um die Suche zu starten klicken sie auf die Schaltfläche mit der Lupe (2) oder sie betätigen die ENTER Taste ihrer Tastatur. Die Suche wird nun ausgeführt und das Ergebnis direkt als Liste angezeigt. Aus unserem Beispiel werden also nun alle blauen Kinder T-Shirts gefunden, aber auch Artikel die eines der Suchbegriffe enthält. Beispielsweise werden auch "Kinderfahrrad" und "blaue Handschuhe" sowie alles Art der vorhandenen T-Shirts gefunden und angezeigt. Um wieder alle Artikel anzeigen zu können klicken sie auf die Schaltfläche "Alle" (3) oder geben einen Neuen Suchbegriff im Feld (1) ein.
.
Nur Lagerartikel anzeigen
Mit dem gesetzten Häkchen-Feld unterhalb der Suchbegriff-Eingabe (1) können sie bestimmen, dass nur Lagerartikel im Suchergebnis angezeigt werden sollen. Wird das Häkchen nicht gesetzt, werden alle Artikel ausgegeben.
.
Suche optimieren
Um die Suche hinsichtlich Ergebnis und Tempo zu optimieren können sie bestimmen, welche Feldern des Artikelstamm in die Suche mit einbezogen werden sollen. Um eine Auswahl zu treffen, klicken sie auf die Schaltfläche "Felder" unterhalb der Suchbegriff-Eingabe (1).
Aktivieren oder deaktivieren sie die Felder auf die sich die Suche erstrecken soll. Je weniger Felder sie absuchen lassen (weniger aktivierte Häkchen), desto schneller arbeitet die Suche. Die roten und grünen "Lämpchen" neben der Schaltfläche "Felder" symbolisieren die aktivierten (grün) und deaktivierten(rot) Häkchen. Wird die Artikelliste verlassen, werden die Einstellungen der aktiven Häkchen für den aktuellen Benutzer gespeichert. Jeder Benutzer kann so seine eigene Suche konfigurieren. Das Feld Artikelnummer wird immer durchsucht und kann nicht deaktiviert werden. Wir empfehlen immer "MatchCode" eingeschaltet lassen, da nach Inhalten in diesem Feld vorrangig gesucht wird und die Suche damit sehr effizient und schnell arbeitet.
.
Detailansicht der Artikeldaten
Wenn sie in der Artikelliste auf die Schaltfläche "Details" klicken oder in der Zeile eines Artikels einen Doppelklick auf z.B. der Artikelnummer oder der Artikelbezeichnung machen, gelangen sie in die Detailansicht des Artikels.
Die Eingabemaske des Artikels kann - je nach Einstellung (siehe auch Parameter) - im Bearbeitungsmodus oder im gesperrten Modus geöffnet werden.
Den gesperrten Modus erkennen sie an dem roten Rahmen um den gesamten Bereich der Eingabefelder (1).
Um den gesperrten Modus in den Eingabemodus zu ändern klicken sie auf die Schaltfläche "Gesperrt" (2). Damit werden alle Eingabefelder freigegeben und der rote Rahmen wird ausgeblendet und die Schaltfläche von "Gesperrt" in "Bearbeitung" geändert. Es ist keine besondere Berechtigung zur Freigabe des gesperrten Modus erforderlich. Dazu können Sie in den Einstellung (siehe auch Parameter) den Modus aktivieren oder deaktivieren.
Ansicht ohne Sperrung der Daten
Diese Ansicht ist nun für Eingaben und Änderungen freigegeben.
Sie können hier in allen vertieft dargestellten Feldern Änderungen vornehmen, die beim Verlassen der Eingabemaske gespeichert werden. Möchten sie keine Speicherung vornehmen, müssen Sie die Taste "<ESC>" (Escape) drücken, bevor Sie auf EXIT klicken. Damit werden Ihre Eingaben auf den Zustand vor ihrer Änderung versetzt.
.
Untere Schaltflächenleiste in den Artikeldaten
.
Bereich / Schaltfläche - "EK anzeigen"
Wenn der Einkaufspreis nicht für jeden Mitarbeiter sichtbar sein soll, können Sie die Anzeige durch ein Kennwort schützen. Wird hier ein Kennwort angelegt, gilt dies Datenbankweit. Es wird ab dem Zeitpunkt der Anlage eines Kennwortes an keiner Stelle in den Eingabemasken oder den Ausdrucken ein "EK-Preis" angezeigt. Zur Anzeige muss dann immer vorher das festgelegte Kennwort eingegeben und die Schaltfläche "EK anzeigen" geklickt werden.
Zum Anlegen oder ändern eines Kennwortes für die Anzeige von EK Preisen klicken Sie auf die Schaltfläche mit dem Schlüsselsymbol rechts neben dem Eingabefeld (1). Der Kennwort-Eingabedialog wird geöffnet. Im Falle einer neuen Anlage eines EK-Kennwortes lassen sie das Feld (2) frei und geben im Bereich unten (3) ein Kennwort ein und bestätigen Ihre Eingabe mit einer nochmaligen Eingabe. Bei der Änderung eines bereits bestehenden EK-Kennwortes müssen sie im Feld "Altes Kennwort" (2) das bislang gültige Kennwort eingeben. Zum Schluss klicken sie auf "Ändern" (4). Das Kennwort ist nun gespeichert.
Möchten Sie das Kennwort löschen und so den EK-Preis wieder permanent für alle sichtbar machen, geben Sie das alte Kennwort ein und lassen Sie die Felder "Neue Kennwort" und "Bestätigen" leer. Zum Schluss klicken sie auf "Ändern" (4). Das Kennwort ist nun entfernt.
Bei jedem Aufruf von Artikeldetaildaten ist das Feld EK-Preis bei hinterlegtem Kennwort ausgeblendet.
Wenn sie das EK-Kennwort eingeben und die Schaltfläche "EK anzeigen" klicken, wird das Feld EK-Preis eingeblendet. Es bleibt bis zum Verlassen des Artikels eingeblendet und kann nicht per Hand ausgeblendet werden.
.
Schaltfläche "VK-Rechner"
Mit der Schaltfläche VK-Rechner rufen Sie den Verkaufspreis-Rechner auf. Dieser ist ein Hilfsmittel um die "Verkaufspreise 1 bis 6" des Artikels zu pflegen. Dabei kann durch Eingabe des Bruttopreises (inkl. MwSt) das jeweilige VK-Preisfeld mit dem umgerechneten Nettopreis gefüllt werden.
Geben Sie im Eingabefeld den Verkaufspreis inkl. MwSt ein und wählen Sie dann bei "VK-Feld" aus, in welches Feld der umgerechnete Preis eingetragen werden soll. Mit der Schaltfläche Übernehmen wird der Preis dann in den Artikeldaten eingetragen.
.
Schaltfläche - "Etikett"
Ein einfacher Klick auf diese Schaltfläche druckt ein einzelnes Etikett für den Artikel. Mit dem kleinen Dreieck an der rechten Seite der Schaltfläche öffnet sich ein Menü, in dem Sie eine Vorlage wählen können.
Klicken Sie auf den kleinen Pfeil am Ende der Schaltfläche und sie erhalten ein Untermenü mit weiteren Möglichkeit für die Auswahl von Etikettenvorlagen und das Drucken von Etiketten.
Funktionen: "Rückstand" und "Differenzbesteuerung"
Schaltfläche - "Rückstand bilden"
Diese Schaltfläche ist nur verfügbar, wenn Sie mit einer Rückstandsverwaltung arbeiten. Mit dieser Schaltfläche können Sie für einen Kunden einen Rückstand für diesen Artikel anlegen. Rückstände können Sie dann später im "Kundenstamm" mit der Schaltfläche Rückstände einsehen und weiter be- und verarbeiten (z.B. zu Lieferscheinen und Rechnungen).
Weitere Informationen finden Sie direkt im Kapitel Rückstandsverwaltung
.
Schaltfläche - "Differenzbesteuerung hinzufügen / ändern"
Sie können einzelne Artikel für eine Differenzbesteuerung nach § 25a UStG (Deutschland) vorbereiten und verwenden. Gebrauchtartikel oder Kunstgegenstände können gemäß der Bestimmung des § 25a UStG versteuert werden. Bei der Differenzbesteuerung unterliegt damit nur die Differenz zwischen Einkaufspreis und Verkaufspreis der Umsatzsteuer. Beispiel: Autohandel (Gebrauchtwagen), Klavierhandel (Inzahlungnahmen), Gemälde An- und Verkauf. Lesen sie dazu den separaten Beitrag zur Differenzbesteuerung.
.
Schaltfläche - "Preiskalkulation ausführen"
Für Ihre Artikel können Sie über die Preiskalkulation eine Berechnung der Verkaufspreise ausführen. Dazu werden Ihnen die Kalkulationsarten der Handelskalkulation und der Produktkalkulation angeboten.
Weitere Informationen finden Sie direkt im Kapitel Preiskalkulation
.
Schaltfläche - "Gesperrt" bzw. "Eingabe"
Diese Schaltfläche zeig Ihnen an, ob der Datensatz gerade gegen versehentliches Überschreiben von Daten gesperrt ist (Gesperrt). Ein Klick darauf ändert den Status nach Eingabe. Nun können die Daten editiert werden. Beim Verlassen des Formulars wird der Status beim nächsten Aufruf zunächst wieder als Gesperrt angezeigt. Diese Sicherungsfunktion muss in den Datenbankparametern im Register "Allgemeines" angehakt werden. Ansonsten sind die Daten grundsätzlich zum Editieren freigegeben und diese Schaltfläche ausgeblendet.
Schaltfläche - "Exit"
Mit dieser Schaltfläche gelangen Sie wieder in die Gesamtübersicht des Artikelstamms.
.
Register - "Artikeldaten"
Wenn Sie in der Artikelliste auf die Schaltfläche Details klicken, oder einen Artikel doppelt anklicken, gelangen Sie zu den Artikeldaten des markierten Artikels. Diese können Sie hier bearbeiten. Dazu sind die einzelnen Merkmale des Artikels auf verschiedenen Registerkarten verteilt.
Eingabefeld - "Artikelnummer"
Hier finden Sie die Artikelnummer, bei Neuanlage automatisch vergeben wird. Sie können diese vorgeschlagene Nummer durch Handeingabe überschreiben. Die Nummer sollte eine Zahl sein, damit das automatische Vergabesystem schnell und zuverlässig arbeitet. Hinweise dazu finden sie weiter oben im Kapitel der Artikel-Neuanlage.
Eingabefeld - "SKU"
Hier können Sie die Artikelnummer des Herstellers oder die Produktnummer Ihres Onlinehandels eintragen. Diese Nummer kann auch zur Artikelsuche herangezogen werden. Für die Anlage der Artikelnummern Ihrer Lieferanten empfehlen wir unbedingt den Register "Lieferanten" zu verwenden.
Eingabefeld - "Hersteller"
Im Feld Hersteller können Sie entweder einen bereits vorhandenen Hersteller auswählen (Dropdown-Menü) oder durch einfache Eingabe per Tastatur einen neuen Hersteller hinzufügen. Dieser kann dann bei anderen Artikeln durch öffnen des Dropdown ausgewählt werden. Für die Anlage Ihrer Lieferanten empfehlen wir unbedingt den Register "Lieferanten" zu verwenden.
Eingabefeld - "Beschreibung"
Im Feld Beschreibung können Sie einen bis zu 64.000 Zeichen langen Text eingeben. Dieser kann beliebige Zeichen enthalten. Es wird empfohlen, nur dann einen Umbruch mit der <ENTER> Taste einzufügen, wenn Sie eine zusätzliche Leerzeile schaffen möchten. Der übrige Text sollte als Fließtext (durchgeschriebener Text ohne ENTER-Taste) eigegeben sein. Dieser passt sich dann z.B. beim Ausdrucken in Angeboten und Rechnungen oder Listen an die Dokumentbreite bzw. dem verwendeten Papierformat automatisch an, sodass diese dann ein gleichmäßiges Bild ergeben.
Druckhinweis: Wenn Sie den Beschreibungstext des Artikels in Druckdokumenten - wie Angeboten oder Rechnungen - nur mit einem begrenzten Teil des Textes ausgeben möchten, setzen Sie im Artikeltext an einer beliebigen Stelle einen "Stopper". Der Stopper ist das Zeichen "Pipe", das als senkrechter Strich "|" dargestellt wird. Dieses Zeichen erreichen Sie durch die Tastenkombination "AltGR+Spitze Klammer". Die Taste "AltGR" finden Sie rechts neben der Leertaste, die Taste "Spitze Klammer" links neben dem "Y".
Schaltfläche - "Anzeigenerweiterung"
Diese Schaltfläche ![]() erweitert beim ersten Betätigen das Anzeigefeld der "Bezeichnung". Ein weiterer Klick darauf bringt die Anzeige wieder auf die ursprüngliche Größe.
erweitert beim ersten Betätigen das Anzeigefeld der "Bezeichnung". Ein weiterer Klick darauf bringt die Anzeige wieder auf die ursprüngliche Größe.
Schaltfläche - "Langtext"
Mit dieser Schaltfläche rufen Sie den Editor für die ausführliche Textbeschreibung die sie im Onlineshop verwenden können oder von dort abgerufen haben auf. Sie können importierte Artikel-Langtexte aus Ihrem Shop bearbeiten und direkt wieder hochladen. Dies ist natürlich auch zu einem späteren Zeitpunkt möglich.
Ist die Schaltfläche mit einem roten Text "Langtext" belegt, ist dies die Kennzeichnung für einen hinterlegten Langtext in diesem Artikel. Ist die Schaltfläche mit einem schwarzen Text hinterlegt ist dem Artikel kein Langtext hinterlegt worden.
Schaltfläche - "META Infos"
Mithilfe der Meta-Informationen (auch Meta-Tags genannt) können sie einer Suchmaschine Informationen zu Ihren Produkten vermitteln. Wenn Sie ein Artikel Ihres Artikelstamms mit für Suchmaschinen optimierten Informationen versorgen möchten, können Sie hier zwei wichtige Eingaben vornehmen. Haben Sie Artikel aus Ihrem Onlineshop abgerufen und dort bereits Meta Informationen eingegeben, werden diese hier angezeigt. Diese können sie dann hier auch bearbeiten.
Schaltfläche - "HTML wandeln"
Ein Druck auf diese Schaltfläche bewirkt, dass bei importierten Artikeltexten aus dem Onlineshop die HTML-Notation der Umlaute (z.B. Ä für Ä) entfernt und der Artikeltext als Fließtext angezeigt wird. Wird der Artikel gespeichert gehen die HTML Tags verloren. Laden Sie z.B. zur Aktualisierung den umgewandelten Artikeltext wieder in Ihren Shop hoch, kann dieser eventuell im Onlineshop verändert dargestellt werden.
Schaltfläche - "Anzeigenerweiterung (blauer Abwärtspfeil)"
Diese Schaltfläche erweitert beim ersten Betätigen das Anzeigefeld der "Bezeichnung". Ein weiterer Klick darauf bringt die Anzeige wieder auf die ursprüngliche Größe.
Dieser Artikel ist nicht aktiv
Falls in der Artikelbeschreibung die Meldung "" angezeigt wird, befindet sich der Artikel außerhalb eines festgelegten Gültigkeitszeitraums oder ist deaktiviert.
Den Zeitraum und die Aktivierung eines Artikels nehmen Sie in Register Eigenschaft und Lager vor.
Sie können einen deaktivierten Artikel aktivieren, indem sie auf die Registerkarte "Eigenschaft und Lager" wechseln und dort das Häkchen (1) setzen. Damit wird der Artikel aktiviert und die beiden Datumsfelder zur Eingabe freigegeben. Geben sie in die beiden Datumsfelder den Zeitraum ein in dem dieser Artikel aktiviert bleiben soll.
Ist der Zeitraum verstrichen, wird der Artikel automatisch deaktiviert und das Häkchen "Aktiviert" entfernt. Deaktivierte Artikel stehen bei der Artikelsuche zur Verwendung in Dokumenten wie Angeboten oder Rechnungen dann nicht zur Auswahl. In der Artikelliste werden deaktivierte Artikel weiterhin angezeigt aber unterscheiden sich farblich von aktiven Artikeln. Das Feld Artikelnummer wird bei nicht aktiven Artikeln rot hinterlegt dargestellt. Alle anderen Artikel sind blau hinterlegt.
.
Schaltfläche - "Pfand"
Artikel mit einem Pfand für die Umverpackung sind bei Getränken, Gasflaschen und anderen Leihverpackungen aber auch bei Einweg Kunststoffverpackungen üblich. Das Leergut hat also im Regelfall einen Pfandwert, der beim Kauf des Produktes aufgeschlagen und bei der Rückgabe wieder ausgezahlt wird und ist (in Deutschland) immer steuerfrei.
Falls Sie "Pfand-Artikel" verwenden möchten, können Sie mit dieser Schaltfläche den Pfand-Dialog öffnen. Darin haben Sie die Möglichkeit zu diesem Artikel Pfand anzulegen. Ist diesem Artikel noch kein Pfand hinterlegt, wird die Schaltfläche grau ![]() dargestellt. Ist diesem Artikel ein Pfand hinterlegt, wird die Schaltfläche grün
dargestellt. Ist diesem Artikel ein Pfand hinterlegt, wird die Schaltfläche grün ![]() dargestellt. Beachten Sie, dass dieses Pfandsystem vorwiegend für Flaschenleergut (Einweg und Mehrweg) inkl. Rahmenpfand / Kastenpfand konzipiert ist.
dargestellt. Beachten Sie, dass dieses Pfandsystem vorwiegend für Flaschenleergut (Einweg und Mehrweg) inkl. Rahmenpfand / Kastenpfand konzipiert ist.
Hinweis:
Das Pfand ist auch für die Verwendung in einem unserer angeschlossenen POS Kassensystemen konzipiert und bietet hier die Möglichkeit der Eingabe und Datenpflege von Pfand.
Pfand eingeben
Um einen Pfand einzugeben, klicken Sie auf die Schaltfläche "Pfand" (1).
Es wird nun ein Eingabedialog für den Pfand geöffnet. Dieser enthält drei Bereiche zur Eingabe.
Pfand für Einzelartikel
Im Bereich (1) geben Sie das Pfand für eine einzelne Umverpackung (z.B. Flasche) an. Das ist der Betrag, den der Kunde auf den Endpreis des Einzelartikels aufgeschlagen bekommt.
Pfand mit Rahmen (voller Kasten)
Pfand Rahmen (2) meint das Pfand des gesamten Kasten (ohne Inhalt). Geben Sie hier also den Pfandbetrag für den Rahmen ein. Dieser wird dem Kunden bei Abnahme eines kompletten Kastens auf den Pfandpreis zusätzlich aufgeschlagen. Geben Sie unbedingt auch die Anzahl der Flaschen in diesem Kasten im Feld "Inhalt" an. Damit können Sie dann durch Kassieren / Scannen eines Einzelartikels den gesamten Kasten mit Inhalt und Pfand korrekt kassieren. Sie scannen also einen Artikel aus dem Kasten und die Kasse berechnet den Gesamtpreis inkl. Pfand des Rahmens und der Flaschen.
Angebotspreis (voller Kasten)
Im Feld "A Preis" geben Sie einen möglichen Angebotspreis für den gesamten Kasten ohne Pfand ein. Der Gesamtpreis ist ein Endkundenpreis inkl. Mehrwertsteuer. Ist das Feld mit einem Nullbetrag (0.-) eingegeben, wird kein Angebotspreis berechnet. Wird ein Wert größer Null eingegeben, wird der Einzelpreis von diesem Angebotspreis "überstimmt".
Pfand für "Halber Kasten"
Es kommt bei manchen Getränkesorten vor, dass gleiche Produkte in unterschiedlichen Rahmen / Kästen angeboten werden. Das sind "halbe" oder "kleine" Kästen - wie z.B. 11er Kisten Bier oder 6er Kisten Mineralwasser.
Im Bereich "Pfand Rahmen K"(3) können Sie das Pfand dieser Produkte eingeben. Geben Sie das Pfand für den Rahmen und die Anzahl der enthaltenen Flaschen sowie einen möglichen Angebotspreis des gesamten Kastens wie unter (2) beschrieben ein.
Klicken Sie auf OK, werden die Pfandinformationen in diesem Artikel gespeichert und stehen bei Kassiervorgängen einer angeschlossenen POS Kassensystems und bei der Verwendung von Pfandartikeln in Angeboten, Lieferscheinen und Rechnungen zur Verfügung.
.
Schaltfläche - "Bestelltext"
Die Artikelbeschreibung bzw. der Artikeltext ist oft für die Ausgabe in Angeboten oder Rechnungen an den Endkunden formuliert und enthält meist viele detailierte Informationen zum Artikel. Diese werden nicht unbedingt in vollem Umfang für eine Bestellung bei einem Lieferanten benötigt. Da kommt es eher auf die wesentlichen Informationen, besonders auf die korrekte Artikelnummer an.
Bestelltext für den allgemeinen Einkauf
Mit der Schaltfläche "Bestelltext" können sie diesem Artikel einen gesonderten Artikeltext hinterlegen, der global und unspezifisch für die Bestellungen bei Lieferanten verwendet werden kann. Ist dem Artikel kein gesonderter Bestelltext hinterlegt, wird der Standard Artikeltext aus dem Feld "Beschreibung" verwendet. An der Darstellung der Schaltfläche können sie bereits erkennen, ob dem Artikel ein gesonderter Bestelltext hinterlegt wurde. Ist die Schaltfläche mit einem schwarzen Text hinterlegt ![]() ist dem Artikel kein Bestelltext hinterlegt worden. Ist die Schaltfläche mit einem roten Text "Bestelltext*" belegt
ist dem Artikel kein Bestelltext hinterlegt worden. Ist die Schaltfläche mit einem roten Text "Bestelltext*" belegt ![]() , ist dies die Kennzeichnung für einen hinterlegten Bestelltext in diesem Artikel.
, ist dies die Kennzeichnung für einen hinterlegten Bestelltext in diesem Artikel.
Klicken Sie auf die Schaltfläche "Bestelltext" öffnet sich der Eingabedialog für den Bestelltext.
Geben Sie hier den Text ein, wie er in einer Bestellung bei Ihrem Lieferanten formuliert sein soll (1). Wenn sie die Rechtschreibprüfung verwenden möchten, muss diese Funktion installiert und von Ihrem System (z.B. dem installierten Office® Paket) unterstützt werden. Mit OK (3) wird der Bestelltext im Artikel gespeichert.
Spezielle Bestelltexte für die jeweiligen Lieferanten
Falls für einen Artikel mehrere Lieferanten in Frage kommen, die ihrerseits unterschiedliche Anforderungen bei der Bestellung haben (Artikelnummer des Lieferanten, EK-Preis, Bestellmengen, Verpackung usw.), können Sie die Lieferanten im separaten Register "Lieferanten" erfassen. Dort können sie unter anderem auch Artikeltexte je Lieferant verfassen, die dann bei der Bestellung des Einkauf verwendet werden können.
Es besteht eine Hierarchie für die Verwendung von Artikeltexten in Bestellungen. 1. Spezieller Artikeltext für einen Lieferanten 2. "Bestelltext" des Artikels (falls 1. nicht vorhanden oder leer) 3. Artikelbeschreibung (falls 1. und 2. nicht vorhanden oder leer)
.
Grundpreis
Die Preisangabenverordnung (PAngV) verpflichtet seit dem Jahre 2000, Einzelhändler gegenüber Letztverbrauchern ihre Waren mit einem Grundpreis auszuzeichnen. Damit wurde eine EU-Richtlinie umgesetzt, die dem Verbraucher den Preisvergleich erleichtern soll. Der Anwendungsbereich der Preisangabenverordnung (PAngV) beschränkt sich dabei auf Angebote und Preiswerbung gegenüber privaten Letztverbrauchern. Darunter sind Personen zu verstehen, die die Ware oder Leistung nicht weiter umsetzen, sondern für sich verwenden.
Einen Link zu dieser Richtlinie finden Sie am Ende dieser Seite unter Weiterführende Informationen.
Erläuterung
Die Mengeneinheit ist jeweils 1 Kilogramm, 1 Liter, 1 Kubikmeter, 1 Meter oder 1 Quadratmeter. Bei Waren, die üblicherweise in Mengen bis zu 250 Gramm oder 250 Millilitern angeboten werden, kann der Grundpreis auch auf 100 Gramm bzw. 100 Milliliter bezogen werden. Wird "lose Ware" nach Gewicht oder nach Volumen angeboten, so ist als Mengeneinheit die allgemeine Verkehrsauffassung maßgebend, in der Regel also 1 Kilogramm, 100 Gramm, 1 Liter oder 100 Milliliter. Bei Obstkonserven u. ä., bei denen das Abtropfgewicht anzugeben ist, bezieht sich der Grundpreis auf das Abtropfgewicht. Bei Wasch- und Reinigungsmitteln kann der Grundpreis auch auf eine übliche Anwendung bezogen werden.
Wenn Grund- und Endpreis identisch sind (etwa bei Saft in der Ein-Liter-Flaschen), braucht der Grundpreis nicht gesondert angegeben zu werden. Bei konzentrierten Suppen, Puddingpulvern und vergleichbaren Produkten wird die Grundpreisangabe für das zubereitete Erzeugnis berechnet.
Pflicht der Händler
Viele Händler führen Artikel, die der Grundpreisverordnung unterliegen. Hierbei muss der Händler den so genannten Grundpreis nach der Grundpreis-Verordnung (Link - siehe auch Weiterführende Informationen) mit angeben.
Beispiel: Apfelsaft 250 ml / 2,90 Euro (Grundpreis pro Liter = 11,60 Euro)
Ausnahmen
Der Grundpreis braucht für bestimmte Waren nicht angegeben zu werden, so zum Beispiel für:
- Kleinstpackungen unter 10 Gramm bzw. 10 ml
- dekorative Kosmetik
- Kau- und Schnupftabak bis 25 Gramm
- Parfüms und Duftwässer
Der Grundpreis braucht weiterhin nicht angegeben zu werden, wenn die Waren angeboten werden:
- von kleinen Direktvermarktern
- in kleinen Einzelhandelsgeschäften, in denen Waren überwiegend auf Bedienung abgegeben werden (also klassische "Tante-Emma-Läden", klassische Bäckereien, klassische Apotheken, Kioske u. ä.)
- bei Waren, die üblicherweise als Stück verkauft werden, wie Brötchen, Zitronen oder Gurken
- bei Produktmengen bis zu zehn Gramm oder zehn Milliliter
- bei Artikeln aus Getränke- und Verpflegungsautomaten
- wenn Grundpreis und Endpreis identisch sind (etwa ein Liter Milch)
Für Lebensmittel, die kurz vor dem Verfall stehen und deshalb preisreduziert sind, braucht der Grundpreis nicht neu berechnet zu werden.
Anzeigefeld - "Grundpreis"
Im Feld "Grundpreis" wird der Preis je Einheit für diesen Artikel automatisch berechnet und angezeigt. Dieses Feld ist also kein Eingabefeld und wird nach Eingabe der folgenden Felder errechnet:
Eingabefeld - "Füllmenge"
Aufgedruckte Füllung der Packung ohne Einheitenangabe als reine Zahl ohne Maßeinheit. Beispiel: Beutel mit Inhalt 200g; Eingabe = 200
Eingabefeld - "Einheit"
Geben Sie hier die Maßeinheit der Füllung nach DIN in genormter Schreibweise (auch Gross und Kleinschrift) an. Gewichte, Volumen oder Fläche wie g (Gramm), kg (Kilogramm), ml (Milliliter), l(Liter), stk(Stück), qm(Quadratmeter), oder ein anderes Kürzel, welches nicht länger sein sollte als 3 Zeichen (z.B Std für Stunden). Mengeneinheit nach DIN : mg, g, kg, t, ml, cl, (dl), l, m^3, mm, cm, m, qm. Diese können Sie mit dem Pulldown-Menü neben der Einheit auswählen. Falls Sie abweichende Einheiten eingeben, wird der Grundpreis eventuell falsch dargestellt.
Einzige Ausnahme, die nicht der DIN Einheit entspricht ist "Stück" Ware. Diese fällt zwar nicht in die Grundpreisverordnung, wird aber auch berechnet. Die Eingabe der Einheit "Stk" oder "St" berechnet auch hier den Grundpreis.
Eingabefeld - "Verkaufs-Einheit"
Falls die Einheit im Verkauf von der Einheit abweicht, geben Sie diese hier an. Das kann dann der Fall sein, wenn Sie ein Produkt bei Ihrem Lieferanten in anderen Einheiten einkaufen, als sie an Ihre Kunden weiter verkaufen. Beispielsweise kaufen Sie Tee in 10 Kilo Beuteln (Einheit Kilo = kg) verkaufen Ihren Kunden aber Tüten zu je 100g als Stück.
Verwenden Sie bei der Angabe der Verkaufs-Einheit eine der nach DIN Norm vorgesehenen Einheiten. Diese können Sie mit dem Pulldown-Menü neben der Verkaufs-Einheit auswählen. Falls Sie abweichende Einheiten eingeben, wird der Grundpreis eventuell falsch dargestellt.
Eingabefeld - "VPE"
Hier können Sie Verpackungseinheit angeben. Zum Beispiel "6 im Karton", "Sack" oder "Palette". Dies hat keine direkte Auswirkung auf den Grundpreis.
Eingabefeld - "WE"
Geben Sie hier die Währungseinheit an - € (Euro), EUR (Euro), sFr.(Schweizer Franken), US$ (US-Dollar), oder andere
Des Weiteren wird das Feld "Verkaufspreis-1" zur Berechnung des Grundpreises benötigt. Dies wird weiter unten beschrieben.
Eingabefeld - "Herkunft"
Um der in Deutschland verpflichtende Meldung beim Statistischen Bundesamt nachzukommen, müssen sie in jedem Artikel neben der Zolltarifnummer auch den ISO-Code des Herkunftslandes angeben. Diese Felder werden dann mit der Meldung an das Bundesamt per Intrastat-Export übermittelt.
Geben sie hier den zweistelligen ISO-Code des Landes ein aus dem dieser Artikel stammt. Das ist nicht das Land des Lieferanten von dem sie diesen Artikel beziehen sondern das Herkunftsland von dem der Artikel stammt. Wenn sie also zum Beispiel Thailändischen Reis bei ihrem Lieferanten aus den Niederlanden beziehen, müssen sie in dem Feld Herkunft als ISO-Code "TH" eingeben (nicht "NL").
.
Artikel Kategorie
Kategorien (oder auch Warengruppe genannt) sind eine Zusammenfassung von Waren oder Dienstleistungen nach einem Begriff wie z.B. Herrenbekleidung, Büroausstattung, Bodenfliesen oder Montagearbeiten. Warengruppen werden als Grundlage für das Lagerwesen, der Inventur und auch für Rechnungen und deren Auswertungen verwendet. Sie müssen jeden Artikel in eine vorhandene Kategorie (einer Warengruppe) einordnen.
Eingabefeld - "Kategorie"
In dem DropDown-Feld Kategorie können Sie durch Eingabe oder Auswahl den aktuellen Artikel einer Kategorie bzw. Warengruppe zuordnen (1).
Die Darstellung innerhalb dieses DropDown-Feldes ist lediglich eindimensional (alle Kategorien werden auf einer einzigen Ebene angezeigt). So kann durch einfache Texteingabe Eingabe von Buchstaben mit der "Autovervollständigung" eine Kategorie sehr schnell gefunden werden. Durch diese Darstellweise ist es aber auch möglich, dass dieselbe Kategorie mehrfach vorkommen kann, falls diese in mehreren Unterkategorien verwendet wird. Sollte das der Fall sein, verwenden Sie die Kategorieansicht als Baumstruktur (2) zur Auswahl der Kategorie.
Kategorieansicht als Baumstruktur
Mit der Kategorieansicht als Baumstruktur (2) können sie die gewünschte Kategorie über eine hierarchische Anordnung (Baum) aussuchen.
Ist bereits eine Kategorie im Feld angegeben, wird diese im Kategoriebaum mit einer anderen Farbe dargestellt. Möchten Sie dem Artikel eine andere Kategorie zuordnen, wählen Sie durch Klicken mit der Maus die gewünschte Kategorie aus. Diese kann dann mit der Schaltfläche 'Übernahme' in den Artikel übernommen werden.
.
Einkaufspreis eingeben
Eingabefelder - "Preise (Einkauf)"
In dem Feld "Einkaufspreis" (EK) geben Sie den Nettopreise (ohne Mehrwertsteuer) mit mindestens drei, besser vier Nachkommastellen ein. Durch die Eingabe von mehr als zwei Nachkommastellen können die Bruttopreise (inkl. MwSt) korrekt berechnet und kaufmännisch gerundet werden. Verwenden Sie weniger Nachkommastellen für Ihre Nettopreise kann es vorkommen, dass die Summenbildung auf den Dokumenten wie Angeboten oder Rechnungen falsch gerundet ausgedruckt werden. Rundungsfehler machen sich dann eventuell auch im Bereich Buchhaltung bemerkbar.
Mit einem Doppelklick in diesen Feldern öffnet sich ein Umrechner, der durch Eingabe des Bruttopreises (Theken- oder Endkundenpreis) den Nettopreis mit mindestens vier Nachkommastellen berechnet und in das angeklickte Feld einträgt. Bei der Berechnung wird der im Feld "MwSt-Satz" eingetragene Prozentwert der Mehrwertsteuer verwendet.
.
Verkaufspreise eingeben
Eingabefelder - "Preise (Verkauf) VK, VK-2, VK-3 ... VK-6"
In den Feldern "Verkaufspreis" (VK, VK-2, VK-3 ... VK-6) geben Sie die Nettopreise (ohne Mehrwertsteuer) mit mindestens drei, besser vier Nachkommastellen ein. Durch die Eingabe von mehr als zwei Nachkommastellen können die Bruttopreise (inkl. MwSt) korrekt berechnet und gerundet werden. Verwenden Sie weniger Nachkommastellen für Ihre Nettopreise kann es vorkommen, dass die Summenbildung auf den Dokumenten wie Angeboten oder Rechnungen falsch gerundet ausgedruckt werden. Rundungsfehler machen sich dann eventuell auch im Bereich Buchhaltung bemerkbar.
Mit einem Doppelklick in diesen Feldern öffnet sich ein Umrechner, der durch Eingabe des Bruttopreises (Theken- oder Endkundenpreis) den Nettopreis mit mindestens vier Nachkommastellen berechnet und in das angeklickte Feld einträgt. Bei der Berechnung wird der im Feld "MwSt-Satz" eingetragene Prozentwert der Mehrwertsteuer verwendet.
Sie können je Artikel sechs verschiedene VK-Preise (Preisgruppen) hinterlegen. Die Verkaufspreise 3 bis 6 finden Sie auf dem Register "Eigenschaften und Lager". Wenn Sie zum Beispiel für verschiedene Kundengruppen, wie "Wiederverkäufer" oder "besondere Kunden" unterschiedliche Preise verwenden möchten, können Sie in dessen Kundenstamm auf dem Register "Finanzdaten" die Preisgruppe-1 bis Preisgruppe-6 als Standardpreis hinterlegen. Dann wird für diesen Kunden der Preis aus dem entsprechenden Feld entnommen.
Die dunklen Felder neben den Preisfeldern zeigen den berechneten Brutto-Preis (inkl. MwSt) auf Grundlage der eingetragenen Mehrwertsteuer an. Die blauen Felder zeigen die Marge (den Gewinn), der zwischen dem eingetragenen EK-Preis und dem VK-Preis liegen.
.
Mehrwertsteuer eingeben
Im Eingabefeld - "MwSt-Satz" geben Sie den Mehrwertsteuersatz des Artikels an. Die "Bruttopreise" und "Marge" in den Feldern hintern den Preisen stehen, werden aufgrund dieses Wertes berechnet. Die Aktualisierung der Felder "Bruttopreis" und "Marge" erfolgt sobald das Feld "MwSt-Satz" verlassen wird - der Cursor also in ein anderes Feld gestellt wird.
.
Lagerfähige Artikel
Im Feld "Lagerfähig“ können Sie festlegen, ob der Artikel als Lagerartikel geführt werden soll. Markieren Sie dieses Feld, so werden die Felder für die Bestandsführung aktiviert.
Felder für die Bestandsführung
* Im Feld "Lagerbestand" können Sie den aktuellen Bestand eingeben oder ablesen. * Das Feld "Mindestbestand" gibt an, welche Menge zu einer Warnung oder Nachbestellung (s. Kapitel Auftrag u. Lager – Bestellwesen) führt. * Der "Maximalbestand" ist der Lagerbestand, der für automatisierte Bestellungen beim Lieferanten genutzt wird. Mit diesem Wert legen Sie also die Bestellmenge fest, auf die der Lagerbestand "aufgefüllt" wird. Wird hier ein Wert von Null eingetragen, wird der Artikel als Auslaufartikel behandelt und sein Bestand nicht mehr "aufgefüllt". Damit wird dann dieser Artikel auch nicht mehr automatisiert nachbestellt oder auf Bedarfslisten aufgeführt. * Der "Reserviert" Bestand gibt Auskunft über die durch Lieferscheine oder Auftragskarten dem Lager entnommene Artikelmengen. Diese Funktion steht Ihnen allerdings nur dann zur Verfügung, wenn Sie diese vorher im Register "Allgemein-3" in den Parametern ausgewählt haben. Der reservierte Bestand wird erst wieder reduziert oder auf Null gestellt, wenn dieser Artikel in einer Rechnung verwendet wird. * Das Feld "Bestellmenge". Ist der Artikel als "Lagerfähig" markiert kann im Register "Eigenschaften und Lager" die "Bestellmenge" festgelegt werden, die der Kunden mindestens abnehmen sollte. Wird hier ein Wert größer Null eingetragen wird beim Erstellen eines Lieferscheins oder einer Rechnung ein Hinweis ausgegeben, dass besser die Menge dieses Feldes verwendet werden sollte (zum Beispiel 6er-Pack, 12 Stück im Karton usw.). Dies hat nur Hinweis Charakter und keine funktionelle Wirkung.
.
Lagerbestand
Der Lagerbestand ist der Hauptbestand dieses Artikels. Dieses Feld kann (im Gegensatz zu vergangenen Versionen) nicht direkt verändert werden. Dies erkenne sie an der flachen Darstellung des Feldes - es ist kein Eingabefeld. Der Grund liegt in der Nachvollziehbarkeit von Lagerbestandsänderungen.
Um den Bestand zu verändern bzw. einzugeben klicken sie auf die kleine Schaltfläche rechts neben dem Feld (1).
Der Dialog "Lagerbestandsänderung" zeigt neben der Artikelnummer die aktuellen Bestände an. Zum einen den aktuellen Hauptlagerbestand und zum anderen eine Summe aus allen Nebenlagerbeständen und eine Summer beider Bestände. Dies sind jeweils lediglich Auskunftsfelder mit flacher Darstellung - es sind also keine direkten Eingaben in diesen Feldern möglich.
Um nun den Hauptlagerbestand zu ändern geben sie diesen im Feld "Neuer Bestand" (1) als Zahl ein.
Um die Eingabe zu übernehmen klicken sie auf die Schaltfläche "Neuen Lagerbestand übernehmen" (2). Damit wird der neue Bestand in den Artikelstammsatz eingetragen. Außerdem wird die Lagerbestandsänderung protokolliert und als Lagerentnahme oder Lagerzugang vermerkt. Wir also im Feld "Neuer Bestand" eine Eingabe vorgenommen die größer als der aktuelle Bestand des Hauptlagers ist, wird die Differenz als "Lagerzugang" gebucht. Ist die Eingabe im Feld "Neuer Bestand" kleiner als der aktuelle Bestand, wird eine "Lagerentnahme" gebucht. Diese Lagerbewegungen können sie auch in den Registern "Lagerzugänge" und "Lagerabgänge" direkt einsehen.
Mit der Schaltfläche "Abbruch" (3) oder der Taste "Enter" Ihrer Tastatur wird der Dialog ohne Übernahme einer Eingabe verlassen.
.
Auslaufartikel
Auslaufartikel sind Artikel, die aus dem Sortiment genommen werden, weil sie beispielsweise veraltet sind, nicht mehr hergestellt werden, Saisonartikel sind oder aus anderen Gründen nicht mehr in das Sortiment passen.
Sie können einzelne Artikel als Auslaufartikel markieren, indem Sie das Häkchen "Auslaufartikel" setzen.
Wenn das Häkchen Auslaufartikel gesetzt wird, wird zur deutlichen Kennzeichnung der Artikeltext andersfarbig dargestellt. So können sie auf einen Blick einen Auslaufartikel erkennen.
Die Zielsetzung für die Markierung von Auslaufartikeln ist, das Mitarbeiter nicht versehentlich mehr von diesen Artikeln in Rechnungen erfassen können oder verkaufen als der Lagerbestand hergibt. Diese Artikel sollen also nur bis zum kompletten Abverkauf des verfügbaren Lagerbestandes für den Verkauf zur Verfügung stehen. Bei der Eingabe von Auslaufartikeln in zum Beispiel Lieferschein oder Rechnung wird automatisch eine Meldung an den Benutzer ausgegeben, den Artikel nur noch in der noch verfügbaren Menge zu verwenden.
Die als Auslaufartikel markiereten Artikel werden in den Bestellvorschlägen von Lagerartikeln nicht angezeigt und werden bei einer automatischen Nachbestellung von Artikeln an Lieferanten nicht berücksichtigt.
.
Anzeige einer Artikelinfo in Positionsbearbeitung
Über den Info Button können sie in z.B. Angeboten oder Rechnungen je Position eine Information zum verwendeten Artikel abrufen.
Auslaufartikel sind Artikel die nicht mehr lieferbar sind oder die sie aus dem Programm genommen haben und nicht mehr nachbestellen. Diese Artikel werden dann besonders gekennzeichnet. Der Dialog wird mit einer roten Rahmung versehen und im Bereich des Artikelbildes wird ein Hinweis eingeblendet.
.
Lagerbestand Nebenlager
Sie können beliebig viele Nebenlager zu Ihrem Hauptlager einrichten. Ein Nebenlager kann ein anderer Standort oder Zweigstelle sein oder aber auch verschiedene Lagerorte an einem Standort.
Die Nebenläger legen sie im Register Eigenschaft und Lager an.
Eingabefeld - "Mindestbestand"
Wird der hier eingetragene Mindestbestand erreicht oder unterschritten, erscheint ein entsprechendes Hinweisfenster. Sie können auch automatisch Bestellvorschläge generieren lassen.
Anzeigefeld - "Bestellt"
In diesem Feld wird die Anzahl gezeigt, die sich durch vorherige Bestellungen im Zulauf befinden. Sind die Artikel später im Lager verbucht, wird dieses Feld und der "Lagerbestand" entsprechend aktualisiert.
Anzeigefeld - "Reserviert"
Dies ist ein Anzeigefeld, welches die Menge angibt, die derzeit durch Lieferscheine oder Arbeitskarten reserviert ist.
Anzeigefeld - "Rückstand"
In diesem Anzeigefeld wird die Anzahl des Artikels angezeigt der sich im Rückstand befindet. Also der Bedarf oder die Bestellung des Kunden zu diesem Artikel, die auf Zulauf bzw. Anlieferung wartet.
Eingabefeld - "Anmerkung-Intern"
Das Feld "Anmerkung-Intern" kann mit beliebigem Text gefüllt werden, der interne Informationen enthalten kann.
Eingabefeld - "Matchcode"
Der "MatchCode" sollte mit einer Kurzbezeichnung, Kürzeln oder anderen Suchbegriffen gefüllt werden, die ein schnelles Auffinden des Artikels per Suchbegriff ermöglichen.
Eingabefeld - "PZN"
Das Feld "PZN" steht für "Pharma-Zentral-Nummer" und kann für die Eingabe der Kennnummer für Produkte aus dem medizinischen Bereich genutzt werden. Diese PZN Nummer wird dann auch auf den Druckdokumenten (Angebote, Lieferscheine und Rechnungen) ausgegeben.
Eingabefeld - "Products_ID"
Im Feld "Products_ID" wird automatisch die eindeutige Produktnummer der Datenbank des OnlineShop hinterlegt. Dieser Eintrag wird zur eindeutigen Erkennung des Artikels benutzt und stellt das Bindeglied zwischen OnlineShop und Faktura-XP dieses Artikels dar. Ändern Sie den Eintrag nur dann, wenn Sie die Wirkung kennen. Eine Änderung kann zur Trennung der Verbindung dieses Artikels zwischen Shop und Faktura-XP führen und damit die korrekte Lagerbuchung verhindern. Informationen über Attribute und Optionswerte, die aus dem Artikelabruf des OnlineShop stammen, finden Sie im Register "Intern". Auch dort gilt: Ändern Sie den Eintrag nur dann, wenn Sie die Wirkung kennen..
Das Feld "Products_ID" hat in der Version "Faktura-XP BASIC Edition" keine Wirkung.
Eingabefeld - "Erlös-ID"
Im Feld "Erlös ID" können Sie das Standard Sachkonto für diesen Artikel eingeben bzw. auswählen.
Eingabefeld - "Erlös-ID SF"
Im Feld "Erlös ID SF" können Sie das Sachkonto für steuerfreie Verwendung dieses Artikels eingeben bzw. auswählen. Wenn sie eine Rechnung für einen Kunden im Ausland erstellen und diesen Artikel auswählen, wird das steuerfreie Sachkonto in die Position der Rechnung gesetzt.
.
Zolltarifnummer
Im Eingabefeld "Zolltarifnummer" ist die Eingabe oder Auswahl der Warennummer / Zolltarifnummer (auch TARIC) für den Im- oder Export von Waren möglich. Weiterführende Informationen zum Thema finden Sie im "Anhang 9: Zolltarifnummer".
Hinweis:
Diese Zolltarifnummer wird auf Rechnungen und Lieferscheinen ausgegeben, wenn der Empfänger in einem "Nicht EU Land" also außerhalb des Schengen Raumes beliefert werden soll. Ist der Kunden innerhalb der EU ansässig, wird auf den Ausdrucken der Lieferscheinen und Rechnungen die Ausgabe der Zolltarifnummern unterdrückt.
Möchten Sie eine Suche nach der passenden Warennummer / Zolltarifnummer vornehmen, doppelklicken Sie auf das Feld. Es wird der Suchdialog für Warennummern / Zolltarifnummern geöffnet.
In diesem Fall können Sie einen Suchbegriff oder eine Nummer eingeben um danach zu suchen. Auch Teilnummern sind möglich. Doppelklicken Sie auf einen Eintrag, wird Ihnen der Text des Eintrags zu besseren Lesbarkeit in einem zusätzlichen Dialog angezeigt.
Mit Übernehmen wird der ausgewählte Eintrag der Liste als Warennummer / Zolltarifnummer im Feld des Artikelstamms übernommen.
Um eine eigene Zolltarifnummer zu hinterlegen, scrollen Sie im Suchdialog an das untere Ende der Liste. Dort finden Sie eine leere Zeile, die sie mit einer neuen Zolltarifnummer und dem Beschreibungstext füllen können. Beim Verlassen der Zeile wird der neue Eintrag in der Datenbank automatisch gespeichert. Nach dem anfügen einer neuen Zeile wird automatisch eine weitere leere Zeile erzeugt in der sie weitere Nummern erfassen können. Die Anzahl der Eingaben ist nicht begrenzt.
.
Hinzufügen weiterer Zolltarifnummern
Sie können weitere Zolltarifnummern der Liste durch Eingabe hinzufügen. Dazu scrollen sie an das Ende der Liste und geben dann im untersten freien Feld (gekennzeichnet durch ein Sternchen) die neue Zolltarifnummer und eine Bezeichnung ein. Optional können sie noch eine Mengeneinheit eingeben.
Bevor sie mit der Eingabe beginnen, vergewissern sie sich, dass die Zolltarifnummer, die sie eingeben möchten tatsächlich nicht bereits existiert. Dazu verwenden sie einfach die Suche am unteren Rand des Dialogs.
.
Erlös-ID bzw. Sachkonto
Das Eingabefeld "Erlös-ID" muss mit dem für diesen Artikel passenden Sachkonto gefüllt werden. Bei Waren und Leistungen ist das korrekte Sachkonto des eingestellten Sachkontenrahmens abhängig. Artikel können Leistungen oder Waren, aber auch Versand oder Fremdleistungen sein. Für die korrekten Sachkonten ihrer Artikel befragen sie ihren Steuerberater.
Erlös-ID Feld automatisch füllen lassen
Um nicht für jeden Artikel immer eine Eingabe machen zu müssen, können sie in den Parametereinstellungen ein Sachkonto / Erlös-ID einstellen, die dann bei der Neuanlage von Artikeln verwendet wird.
.
Register - "Stückliste"
Stücklisten, auch Baugruppe oder Komponentenartikel genannt, sind Artikel die aus mindestens einem anderen Artikel bestehen. Mit Stücklisten lassen sich Verpackungseinheiten, Sets, Bundel-Artikel und Fertigungsartikel abbilden. Die Stückliste ist eine Auflistung von Artikeln die dem "Hauptartikel" untergeordnet sind. Im Regelfall sind die Stücklistenartikel "normale" Artikel ihres Artikelstamms, die zum Beispiel als Komponente für für die Fertigung oder den Zusammenbau eines anderen Artikels (dem Hauptartikel) dienen. Bei dem Hauptartikel, der eine Stückliste erhalten soll, kann es sich um einen bereits vorhandenen Artikel handeln. Sie können aber auch einen Artikel für den Zweck der Stückliste neu anlegen und dann die Stückliste darin hinterlegen. Dies macht man dann, wenn man ein "Set" oder "Bundle-Artikel" erstellen möchte, der nur den Zweck der Zusammenstellung hat. Dabei spielt es bei der Auswahl der Artikel die sie in die Stückliste aufnehmen möchten, keine Rolle ob dieser Artikel im Lager vorrätig ist oder ob es sich überhaupt um einen Lagerartikel (Häkchen "Lagerfähig") handelt.
.
Anlegen von Stücklisten oder Bundle-Artikeln
Um eine Stückliste zu erstellen, öffnen sie einen Artikel in der Detailansicht und wechseln dann auf den Register "Stückliste". Geben sie Zeile für Zeile die gewünschten Artikel an, die sie der Stückliste hinzufügen möchten. Dazu wählen sie im Feld Artikel-Nr einen Artikel aus oder öffnen mit einem Doppelklick in diesem Feld die Artikelsuche und übernehmen von dort den gewünschten Artikel.
Einheit und Text werden automatisch aus dem Artikel übernommen. Beides können sie ohne Rückwirkung auf den Artikel abändern oder ergänzen. So lassen sich Hinweise zur Fertigung oder Montage sehr einfach hinzufügen. Im Feld Anzahl geben sie die Menge der Stücklistenposition an. Mit dem Häkchenfeld "Lagerbestand mitführen" (1) können sie je Position entscheiden, ob der Lagerbestand des Stücklistenartikels aus dem Lagerbestand entnommen werden soll, wenn der Hauptartikel dem die Stückliste zugeordnet ist verkauft (z.B. beim Schreiben einer Rechnung) wird. Ist das Häkchen gesetzt, wird der Lagerbestand des Artikels um den Betrag im Feld Anzahl reduziert sofern der Artikel lagerfähig ist - also im Artikel als Lagerartikel angelegt ist.
Mit den Schaltflächen ![]() und
und ![]() (2) können sie Informationen zum Artikel und Preise zum Artikel der Stücklsite anzeigen lassen.
(2) können sie Informationen zum Artikel und Preise zum Artikel der Stücklsite anzeigen lassen.
Schaltflächen am unteren Rand der Stücklistenpositionen
Mit der Schaltfläche "Position löschen" (3) entfernen sie eine Stücklistenposition. Dabei wird die Position gelöscht, auf den der Datensatzmarkierer (das Dreieck am linken Rand der Positionen) gerade zeigt. Die Markierungen "Lagerbestand mitführen" können sie mit der Schaltfläche (4) setzen und löschen. Das direkte Anklicken bewirkt das setzen/löschen der Markierung für die aktuelle Position. Um alle Markierungen aller Positionen der Stückliste zu setzen oder zu löschen öffnen sie das Menü der Schaltfläche indem sie auf das kleine Dreieck am rechten Rand der Schaltfläche klicken. Um die Stückliste zu drucken, verwenden sie die Schaltfläche "Drucken" (5).
.
Stückliste oder Bundle-Artikel?
Eine Stückliste bezeichnet eine Auflistung der Zusammensetzung oder Bestandteile eines Produktes. Stücklisten geben also Auskunft darüber, welche und wie viele Teile für die Erzeugung eines Produktes benötigt werden. Bei einer Stückliste sind also eher die physikalisch beteiligten Komponenten eines Produktes gemeint. Zum Beispiel besteht ein Fahrrad aus Rahmen, Sattel, Räder, Pedale und weitere Bauteile. Bei einem "Bundle-Artikel" (wird auch Set-Artikel genannt) kann es sich um ein "virtuelles" Produkt handeln, das dennoch aus Einzelprodukten besteht. Zum Beispiel ein "Musiker Einsteiger Set" besteht aus E-Gitarre, Verstärker, Kabel und Stimmgabel.
Hinweis
Die Lagerbuchung der in einer Stückliste erfassten Artikel wird nur in der ersten Ebene ausgeführt. Wird eine Artikel in einer Stückliste erfasst, der seinerseits bereits eine Stückliste hinterlegt hat, werden bei der Lagerbuchung nicht berücksichtigt.
.
EK-Preis aus der Stückliste kalkulieren
Sie können nach Erstellung der Stückliste eine Kalkulation ausführen, die alle in der Stückliste enthaltenen Artikel auf Basis der einzelnen EK-Preise mit der Stücklistenmenge berechnet. Mit der Schaltfläche "Kalkulation" (6) werden die EK-Summen der Positionen (EK-Preise * Anzahl) der gesamten Stückliste aufsummiert und in einem Dialog angezeigt.
Weicht die berechnete EK-Summe der Stückliste vom EK-Preis des Artikels (Feld "EK-Preis" im Register "Artikeldaten") ab, wird im Kalkulationsdialog eine Übernahme des berechneten EK-Preises in den Artikel EK-Preis angeboten. Wird die Übernahme mir "Ja" beantwortet, wird der vorhandere EK-Preis im Artikelstamm überschrieben. Beachten sie, dass es sich bei dem EK-Preis des Hauptartikels um einen errechneten Durchschnittspreis aller Einkäufe und Lagerzugänge handeln kann. Eine Wiederherstellung des Durchschnittspreises ist nach seiner Änderung nicht mehr möglich.
.
Artikelinfos und Preise zum Stücklistenartikel
Über die Schaltfläche ![]() öffnen Sie das „Artikel-Info“ Fenster. Hier erhalten Sie Informationen über einen Artikel - wie den Lagerbestand, Preise, Lagerfähigkeit, Lagerort,etc...
öffnen Sie das „Artikel-Info“ Fenster. Hier erhalten Sie Informationen über einen Artikel - wie den Lagerbestand, Preise, Lagerfähigkeit, Lagerort,etc...
Die Schaltfläche ![]() bringt Sie zum Auswahlfenster für die Preiseinstellungen. Wählen Sie hier den passenden Preis für die Stückliste aus, und bestätigen Sie dieses mit Übernehmen.
bringt Sie zum Auswahlfenster für die Preiseinstellungen. Wählen Sie hier den passenden Preis für die Stückliste aus, und bestätigen Sie dieses mit Übernehmen.
.
Entfernen von Artikeln aus der Stückliste
Um einen Artikel zu entfernen, markieren Sie entweder den Datensatzmarkierer am linken Rand und drücken dann die „Entf“-Taste, oder Sie stellen den Cursor in die zu löschende Position und klicken danach auf die Schaltfläche Position löschen.
.
Stückliste drucken
Mit der Schaltfläche "Drucken" (5) können sie die Stückliste des Artikels ausdrucken.
.
Register - "Lagerzugänge"
Hier werden Ihnen die Zugänge bzw. der Zufluss von Artikeln in den Hauptlagerbestand angezeigt. Der Zugang von Artikeln kann auf unterschiedlichen Vorgängen beruhen. Zum einen durch Eingabe der Anlieferungen von Ware durch Ihre Lieferanten (siehe Kapitel "Artikelzugänge"), durch Inventur der Artikelbestände und durch direkte Eingabe bzw. Änderung des Hauptlagerbestandes im Artikelstamm selbst.
Alle Möglichkeiten des Lagerzuflusses führen zu einer Lagerbestandsänderung in positiver Richtung (Zugang) die automatisch in diesem Register dokumentiert wird.
.
Register - "Lagerabgänge"
In der Registerkarte Lagerabgänge, werden alle Produkte aufgezeichnet die das Lager verlassen - also eine Verminderung des Hauptlagerbestandes bedeuten.
Die Verminderung des Lagerbestandes kann zum einen durch Erstellen von Rechnungen bewirkt werden und zum anderen durch direkte Lagerentnahmen.
Lagerentnahme vermindert Bestand
Lagerentnahmen, die im Bereich Lagerwesen mit der Funktion "Lagerentnahme" ausgeführt werden, per Inventur ausgeglichen werden oder mit direkter Änderung des Hauptlagerbestandes innerhalb des Artikelstamms entnommen werden, werden in Lagerentnahmen (1) aufgelistet.
.
Rechnung oder Lieferschein schreiben vermindert Bestand
Die Erstellung von Rechnungen und damit die Erfassung von Rechnungspositionen wirkt sich direkt auf die Lagerabgänge aus (sofern nicht eine Lagerbuchung über Lieferscheine eingestellt ist). Die erfassten Positionsmengen von Rechnungen / Lieferscheinen - die mindestens den Status "gedruckt" haben müssen - werden in der Liste Lagerabgänge (2) aufgeführt.
Die Anzahl der Lagerabgänge als Summe finden sie unterhalb der Liste Lagerabgänge. Die Anzahl der in einem verbundenen Kassensystem verkaufte Artikel steht im Feld "Verkauf Kasse". Eine Liste als Bericht können sie mit der Schaltfläche "Drucken" (3) auf dem Bildschirm oder Drucker ausgeben.
Eine druckbare Liste der Lagerentnahmen finden sie in den Auswertungen im Lagerentnahmebericht.
.
Register - "Einkauf"
Im Register Einkauf finden sie eine Auflistung aller Bestellungen zu diesem Artikel. So können sie genau nachvollziehen, wann sie diesen Artikel mit welcher Bestellung von welchem Lieferanten bezogen haben.
.
Register - "Lieferanten"
Hier können Sie festlegen, welcher Lieferant diese Artikel liefern kann. Sie müssen dazu vorher die möglichen Lieferanten in den Stammdaten angelegt haben, damit diese dann in der Auswahl der Lieferanten erscheinen können.
Eingabefeld - "Lieferant"
Suchen Sie im Feld "Lieferant" den entsprechenden Lieferanten aus. Dazu können Sie die DropDown Liste öffnen oder mit einem Doppelklick in diesem Feld eine Lieferantensuche starten. Geben Sie im nächsten Feld die Artikelnummer des Lieferanten ein. Damit können Sie dann später Ihre Bestellung direkt mit der Artikelnummer des Lieferanten ausgeben. Um einen Lieferanten zu löschen klicken Sie links vor den entsprechenden Datensatz in das leere Feld, indem daraufhin ein weißes Dreieck erscheint. Drücken Sie nun die Entf-Taste auf Ihrem PC, können Sie nun den Datensatz löschen.
Eingabefeld - "EK-Preis"
Im Feld "EK-Preis" geben Sie den aktuellen Netto Einkaufspreis ein, den Sie bei diesem Lieferanten erhalten. Auch hier geben Sie unbedingt drei, besser vier Nachkommastellen ein um bei späterer Umrechnung zu Bruttopreisen bzw. Summenbildung keine Rundungsfehler zu erzeugen.
Artikeltext für Bestellungen
Wenn Sie Bestellungen an Ihren Lieferanten stellen möchten, ist es oft Sinnvoll einen anderen Text zur Bestellung zu verwenden, als den Artikeltext, der für Ihre Endkunden formuliert wurde. In diesem Falle klicken Sie auf die Schaltfläche "Editieren" und gelangen dann in eine Eingabemaske für die Eingabe des Artikeltextes an Ihren Lieferanten. Das obere Feld zeigt (zum Vergleich) den Artikeltext an, der für ihre Endkunden formuliert ist (Feld "Beschreibung im Register "Artikeldaten"). Im weißen Feld geben sie einen Artikeltext ein, der für die Bestellungen bei speziell diesem Lieferanten verwendet werden soll. Dieser Text wird dann im Falle einer Bestellung bei diesem Lieferanten vorgeschlagen. Bleibt der Artikeltext des Lieferanten hier leer, wird in Bestellungen des Einkauf der "globale Bestelltext" des Artikels verwendet. Ist auch dieser leer, wird die Artikelbeschreibung (Feld "Beschreibung im Register "Artikeldaten") verwendet.
Es besteht eine Hierarchie für die Verwendung von Artikeltexten in Bestellungen. 1. Spezieller Artikeltext für einen Lieferanten 2. "Bestelltext" des Artikels (falls 1. nicht vorhanden oder leer) 3. Artikelbeschreibung (falls 1. und 2. nicht vorhanden oder leer)
Zusätzlich können Sie noch eine interne Bemerkung im Feld "Bemerkung intern" eingeben. Dieser Text wird in keinem Dokument ausgedruckt und dient nur zur internen Information. Um die Texte zu übernehmen, klicken Sie auf die Schaltfläche "Speichern und Schließen".
.
EK-Preis in fremder Währung
Sollte es vorkommen, das Sie bei einem Lieferanten in einer fremden Währung einkaufen, können Sie die Fremdwährung unterhalb des Eingabefensters (Feld "Währung für Einkauf") auswählen. Diese Auswahlliste ist eine aktualisierbare Währungsliste. Ist eine Aktualisierung des Kurses nötig gehen Sie über den Menüpunkt "Einstellungen" der oberen Hauptleiste auf "Parameter". Im ersten Register finden Sie nun die Schaltfläche Wechselkurse. Folgen Sie diesem Link für weitere Informationen hierzu.
Ist der Wechselkurs richtig eingestellt klicken Sie nach der Auswahl der Währung doppelt in das Feld "EK-Preis". Damit wird ein "Währungs-Rechner" angezeigt, der zu dem aktuellen Wechselkurs eine Umrechnung zwischen der Fremdwährung und dem Euro vornimmt. Das Ergebnis wird dann im Feld EK-Preis übernommen.
Ist die gewünschte Währung in der Liste nicht vorhanden, können Sie diese in "Einstellungen -> Wechselkurse" anlegen und aktualisieren.
Es erfolgt also immer eine Umrechnung zur Stammwährung Ihres Systems (Standard = Euro). Der errechnete EK-Preis des Lieferanten bleibt auch nach einer Aktualisierung der Wechselkurse so erhalten, wie er mal festgelegt wurde.
Eingabefeld - "Mindestmenge bei Bestellung"
Ist eine Mindestmenge durch den Lieferanten oder das Produkt vorgegeben, können Sie diese im Feld "Min-M." eintragen.
Eingabefeld - "EAN bzw. BarCode"
Im Feld "EAN" tragen Sie den BarCode des Artikels ein, den der Artikel bei diesem Lieferanten trägt. Das ist nicht Ihr Artikel BarCode, sondern der des Lieferanten. Mit diesem BarCode können Sie dann z.B. Lagerzugänge bei Anlieferung per Scanner einfacher durchführen.
Eingabefeld - "Primärer Lieferant"
Am unteren Rand der Liste können Sie noch einen "Primären Lieferanten" benennen, wenn Sie mehr als einen Lieferanten für diesen Artikel führen. Dies wird dann im automatischen Bestellsystem für Nachbestellungen berücksichtigt, indem dieser Lieferant verwendet wird.
.
Register - "Eigenschaften und Lager"
Hier können Sie Details des Artikels und einige Artikeleigenschaften, Lagerorte, Preise und weitere Merkmale eingeben.
Hersteller
Wählen Sie hier aus dem DropDown-Menü den passenden Eintrag oder legen Sie ihn händisch neu an.
Zeichnung-Nr.
Mit der "Zeichnungs-Nr." können Sie die Nummer einer Skizze oder Zeichnung zu dem Artikel angeben. Soll die Nummer auch auf einem Etikett gedruckt werden, geben Sie die dazu passende Vorlage an, indem Sie auf das kleine Etikett-Symbol rechts neben dem Eingabefeld klicken. Wie Sie so eine Vorlage erstellen erfahren Sie in Anhang 6 (Etiketten und Aufkleber)
.
EAN
Mit einem Klick auf die Schaltfläche EAN können Sie einen EAN-Code generieren lassen, falls das EAN-Feld noch leer ist. Dieser Code ist wird "zufällig" und "eindeutig" generiert. Soll die Nummer auch auf einem Etikett gedruckt werden, geben Sie die dazu passende Vorlage an, indem Sie auf das kleine Etikett-Symbol rechts neben dem Eingabefeld klicken. Wie Sie so eine Vorlage erstellen erfahren Sie in Anhang 6 (Etiketten und Aufkleber)
Der generierte BarCode ist ein EAN-13 inkl. Prüfziffer Sie können in diesem Feld aber beliebige BarCodes wie z.B. EAN-13, EAN-8, Code 128, Barcode-39, UPC-A, Code 2/5 und andere eingeben und verwenden. Das Feld hat eine Länge von 50 Zeichen.
.
Internetfähig
Ist dieser Artikel für den Verkauf im Internet (zum Beispiel Onlineshop, Amazon oder ebay) vorgesehen, setzen sie hier dasHäkchen.
.
Katalogseite
Oft ist es hilfreich einen Artikel im Katalog des Herstellers oder dem eigenen Katalog nachschlagen zu können. Hier können sie einen Hinweis wie z.B. die Katalogseite eingeben.
.
Zuschnitt
Im Feld "Zuschnitt" können Sie die Rohabmessungen der Ware eingeben - bei z.B. Tafel- oder Stangenmaterial.
Beispiele:
Blech- oder Holztafeln
- 2000mm x 500mm
- 60cm x 60 cm
Rohre und Stangen
- 88,9 x 4,05 x 2500
- 40 x 5000
- 40 x 60 x 4000
.
Gewicht
Das Gewicht eines Artikels geben Sie im Feld "Gewicht" als Zahlenwert ohne Einheit ein. Die Gewichtseinheit geben sie im separaten Feld dahinter an. Sie können im Feld der Gewichtseinheit eine eigene Eingabe machen oder das DropDown Feld öffnen und eine Auswahl treffen. Machen sie in diesem Feld keine Eingabe wird automatisch der Standardwert "kg" (für Kilogramm) verwendet.
Wir empfehlen Ihnen durchgängig nur eine Gewichtseinheit für Ihre gesamten Artikel zu verwenden. Die Standard Gewichtseinheit ist "kg" (Kilogramm).
.
Volumen
Um den Platzbedarf eines Artikels im Lager oder dem Stellplatz zu kalkulieren, geben Sie im Feld "Volumen" das Volumen seiner Außenverpackung als Zahlenwert ohne Einheit ein. Die Volumeneinheit geben sie im separaten Feld dahinter an. Dazu ist die Einheit m3 (Kubikmeter) geeignet, was einem Würfel von einem Meter Kantenlänge entspricht. Sie können im Feld der Volumeneinheit eine eigene Eingabe machen oder das DropDown Feld öffnen und eine Auswahl treffen. Machen sie in diesem Feld keine Eingabe wird automatisch der Standardwert "m3" (für Kubikmeter) verwendet.
Wir empfehlen Ihnen durchgängig nur eine Volumeneinheit für Ihre gesamten Artikel zu verwenden. Die Standard Volumeneinheit ist "m3" (Kubikmeter).
.
Verpackung
Geben sie hier die Verpackungsart durch Auswahl aus dem DropDown Menü an.
.
Lagerort
Der "Lagerort" kann als Text eingegeben werden. Das Drop-Down Feld zeigt die bereits verwendeten Eingaben anderer Artikel. Es existiert keine separate Verwaltung für die verwendeten Begriffe/Lagerorte. Soll der Lagerort auch auf einem Etikett gedruckt werden, geben Sie die dazu passende Vorlage an, indem Sie auf das kleine Etikett-Symbol rechts neben dem Eingabefeld klicken. Wie Sie eine solche Vorlage erstellen, schlagen Sie bitte in Anhang 6 (Etiketten und Aufkleber) nach.
.
Lagerfach
Das "Lagerfach" ist eine weitere Differenzierung zum Lagerort und kann als Text eingegeben werden. Das Drop-Down Feld zeigt die bereits verwendeten Eingaben anderer Artikel. Es existiert keine separate Verwaltung für die verwendeten Begriffe/Lagerorte. Soll der Lagerfach auch auf einem Etikett gedruckt werden, geben Sie die dazu passende Vorlage an, indem Sie auf das kleine Etikett-Symbol rechts neben dem Eingabefeld klicken. Wie Sie eine solche Vorlage erstellen, schlagen Sie bitte in Anhang 6 (Etiketten und Aufkleber) nach.
.
Liste - "weitere Lagerorte"
Die Liste "weitere Lagerorte" (5) ist eine statische Liste in der Sie Informationen für zusätzliche Lagerorte angeben können. Das könnte ein oder mehrere Nebenläger sein in denen Sie diesen Artikel ebenfalls führen. Das Feld "LagerOrt" der Liste ist ein Drop-Down Feld, das Sie durch Anklicken aufklappen und ein Lagerort aussuchen können. Um die Liste der Auswahl ergänzen oder ändern zu können, doppelklicken Sie auf dieses Feld. Damit öffnet sich die Verwaltung der Lagerorte, deren Einträge Sie dann ändern oder ergänzen können.
Beachten Sie bitte, dass die Liste "weitere Lagerorte" nur eine Art Merkzettel darstellt und derzeit keinerlei Funktionalitäten zur Umbuchung von Lager zu Lager oder eine Sammelentnahme bzw. Zubuchung der Bestände bietet.
.
Wiederbeschaffungszeit - WBZ
Das Feld "WBZ" wird mit der "Wiederbeschaffungszeit" in Tagen gefüllt. Damit können Sie dem Artikel die ungefähre Zeitspanne bei Nachbestellung hinterlegen. Dieses Feld wird auch genutzt um dem Kunden einen Liefertermin für z.B. Nachlieferungen bei Teillieferungen zu nennen. Sie auch Rückstandsverwaltung
Bestellmenge
Bestellmenge ist die Abnahmemenge bzw. Mindestabnahmemenge die Ihre Kunden mindestens bei ihnen bestellen müssen. Wenn Beispielsweise Produkte durch lange Transportwege nur in z.B. 6-er Packs zu beschaffen sind, können sie hier eine "6" eingeben. Damit wird bei der Erstellung eines Angebotes, Lieferscheins oder einer Rechnung der Hinweis erscheinen, das der Kunde mindestens 6 Stück abzunehmen hat.
.
Lagerbestand - Anzeige
Dieses Feld gibt Auskunft über den aktuellen Lagerbestand dieses Artikels. Das Feld ist hier kein Eingabefeld. Um den Lagerbestand zu ändern, müssen sie auf die Registerkarte "Artikeldaten" wechseln und dort den Lagerbestand editieren.
.
Bestellt
Das Feld "Bestellt" gibt Auskunft über den Zulauf von Artikel, die aktuell bei Lieferanten bestellt sind. Der Wert in diesem Feld wird über die Bestellungen des Einkauf gesteuert und sollte hier nicht verändert werden. Der Wert hat zwar keine funktionelle Wirkung, kann aber nützlich sein um einen Überblick über den Zulauf von bestellten Artikel zu haben. Ist eine Korrektur notwendig, weil der Artikel beispielsweise nicht mehr lieferbar ist, können sie hier eine Eingabe machen.
Ändern sind nur über die Schaltfläche "Bearbeiten" möglich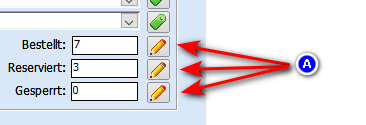
.
Reserviert
Der "Reserviert-Bestand" ist ein physikalischer Teil des Lagerbestandes für diesen Artikel. Das Feld "Lagerbestand" und das Feld "Reserviert" sind zusammen (addiert) der tatsächlich vorhandene Artikelbestand dieses Artikels. Der "Reserviert-Bestand" ist eine Art virtuelles Lagerfach in das Artikel mengenmäßig (also virtuell) zwischengelagert werden, damit Artikel nach der Erfassung in z.B. einen Lieferschein nicht zeitgleich von einem anderen Mitarbeiter abverkauft werden können. Der Wert in diesem Feld wird automatisch über die Verwendung von Lagerartikeln in Lieferscheinen und Rechnungen gesteuert. Vorausgesetzt sie haben die Reservierung von Artikeln in den Parametereinstellungen für den Lagerbestand aktiviert. Bei der Erstellung einer Rechnung wird dann zunächst der Reserviert-Bestand solange reduziert, bis dieser aufgebraucht und auf Null steht. Erst danach wird der Lagerbestand reduziert.
Ändern sind nur über die Schaltfläche "Bearbeiten" möglich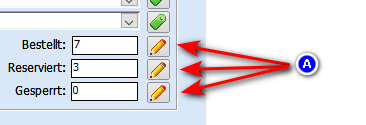
Achtung
Ist eine Korrektur des "Reserviert-Bestand" notwendig, können sie hier eine Eingabe machen. Bedenken sie, dass jede Änderung in diesem Feld den "echten" Lagerbestand beeinflussen kann.
.
Gesperrt
Hier können sie einen Wert>0 angeben um die Verfügbarkeit (öffentliche Verfügbarkeit für alle Benutzer) dieses Artikels einzuschränken. So können sie manuell einen Artikel in gewünschter Menge "Blocken" und vor der Entnahme durch andere Benutzer schützen. Das kann zum Beispiel für eine kurzzeitige Reservierung für einen Kunden nützlich sein. Wenn also hier eine Menge >0 eingetragen ist, wird diese Menge vom verfügbaren Lagerbestand virtuell abgezogen und allen Benutzern steht damit der Reduzierte Lagerbestand (Lagerbestand minus Gesperrt) zur Verfügung.
Ändern sind nur über die Schaltfläche "Bearbeiten" möglich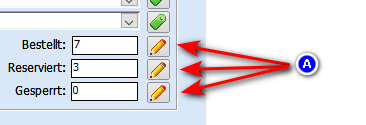
.
Gültigkeit / Aktiv
Im Bereich "Gültigkeit / Aktiv" (2), können Sie den aktuell geöffneten Artikel aktivieren oder deaktivieren. Diese Einstellung entscheidet darüber, ob dieser Artikel in einer Artikelauswahl, zum Beispiel bei der Erstellung eines Angebotes oder einer Rechnung zur Auswahl steht. Mit den beiden Datumsfeldern "Gültig..." können Sie eine Zeitspanne definieren, in der dieser Artikel aktiv bleibt. Mit dem Häkchen "Aktiviert" können Sie den Artikel auch innerhalb eines gültigen Zeitraums deaktivieren. Einen Artikel außerhalb eines gültigen Zeitraums können Sie allerdings damit nicht aktivieren. Es müssen also die beiden Bedingungen "Gültigkeitszeitraum" und "Aktiv" erfüllt sein.
Die Anzeige "Dieser Artikel ist nicht aktiv" wird im ersten Register des Artikels dann angezeigt, wenn eine der beiden Bedingungen nicht erfüllt sind.
Artikel aktivieren
Um einen Artikel zu aktivieren, müssen Sie das Häkchen "Aktiviert" setzen.
Gültigkeitszeitraum eingeben
Die zweite Bedingung ist der gültige Zeitraum in den Feldern "Gültig von" und "Gültig bis". Dieser Datumsbereich entscheidet darüber, ob der Artikel am aktuellen Tag gültig oder nicht gültig ist.
Geben sie im Feld "Gültig von" einen kleineren Wert als im Feld "Gültig bis" ein. Das Datum "Gültig von" darf auch in der Vergangenheit liegen. Hinter den beiden Feldern wird die Anzahl der Tage angezeigt, die seit "Gültig von" verstrichen sind und im Feld "Gültig bis" werden die Tage angezeigt wie lange der Artikel noch gültig ist bis er automatisch deaktiviert wird.
.
Materialspezifikationen verwalten
Mit der Schaltfläche "Spezifikation verwalten" (3) gelangen Sie in eine Liste aller vorhandenen Spezifikationen. In dieser Liste können Sie Einträge ändern oder hinzufügen. Um eine Spezifikation zu löschen klicken Sie links vor den entsprechenden Datensatz in das leere Feld, indem daraufhin ein weißes Dreieck erscheint. Drücken Sie nun die Entf-Taste auf Ihrem PC, können Sie den nun Datensatz löschen.
Mit einem Klick auf die Schaltfläche Materialspezifikationen gelangen Sie in die Auswahl der Materialspezifikationen für diesen Artikel. Wählen Sie bei Bedarf eine Spezifikation zu diesem Artikel aus der Liste aus.
.
Verkaufspreis 3 - 6
Geben Sie in diesen Feldern (4) weitere "Nettopreise" für die Preisgruppen 3 bis 6 an - z.B. für Preisaktionen oder spezielle Kundenpreise und ähnliches. Geben Sie auch hier unbedingt drei, besser vier Nachkommastellen ein.
Mit einem Doppelklick in diesen Feldern öffnet sich ein Umrechner, der durch Eingabe des Bruttopreises (Theken- oder Endkundenpreis) den Nettopreis mit mindestens vier Nachkommastellen berechnet und in das angeklickte Feld einträgt. Bei der Berechnung wird der im Feld "MwSt-Satz" eingetragene Prozentwert der Mehrwertsteuer verwendet.
.
Register - "Staffelpreise"
Es können Preise für Artikel, z.B. bei Abnahme größerer Mengen eines Artikels, gestaffelt eingegeben werden. Bei der Verwendung dieses Artikels in beispielsweise einem Angebot wird der Preis nach Eingabe der Menge bzw. Anzahl auf Grund der Staffelung neu ermittelt und in diesem Angebot verwendet.
Wählen Sie zunächst rechts eine Preisgruppe aus, der Sie eine Staffel hinterlegen möchten. Der Standard ist Preisgruppe-1 und ist vorausgewählt.
Geben Sie in den Feldern "M.-Von" und "M.-Bis" die Abnahmemenge um im Feld "Preis" den Preis, der für die Abnahme dieser Menge gültig ist. Der Preis wird für die Menge einschließlich der Mengenangabe verwendet. Zusätzlich können Sie für jede Staffel einen separaten BarCode eingeben, der z.B. für die Umverpackung oder dem Gebinde vorgesehen ist.
Die Eingabe kann in allen sechs Preisgruppen getrennt erfolgen. Zur Auswahl der entsprechenden Preisgruppe wählen Sie rechts eine Preisgruppe an. Dann erscheinen die dieser Preisgruppe hinterlegten Staffeln.
.
Register - "Artikelbild"
Hier können Sie Bilder und auch andere Dokumente - wie zum Beispiel PDF-Dokumente zu diesem Artikel hinterlegen. Durch Auswahl mit der Maus können Sie einen Eintrag in der Dokumentauswahl (1) markieren. Damit wird das Bilddokument in der Bild-Voransicht(4) angezeigt. In der Zeile unterhalb der Bild-Voransicht (5) wird Ihnen die Verknüpfung zu der markierten Dokumentdatei angezeigt.
Es können in dieser Bildanzeige die Bildformate mit der Dateiendung BMP, WBMP, JPG, PNG und GIF angezeigt werden. Alle anderen Dokumente wie PDF, DOC, DOCX, XLS, XLSX, TXT, CSV, DXF, DWG, PSD usw. werden mit dem für dieses Format lokal installierte Programm / APP geöffnet. Sie müssen also auf Ihrem Arbeits-PC zum Beispiel MS-Word® installiert haben um den Dateityp "DOC oder DOCX" anzeigen und bearbeiten zu können. Dies gilt auch für alle anderen Dateiformate.
Hinweis:
Beachten Sie, dass ein umbenennen einer Dateiendung nicht zu einer Änderung des Dateiformates führt. Sie können also Beispielsweise nicht die Endung einer Textdatei ".DOCX" in die Endung einer Grafikdatei ".JPG" verändern. Sie müssen Dateien, wenn nötig, in andere Formate "konvertieren".
Neue Dokumente einfügen oder vorhandene Löschen
Wählen Sie mit der Schaltfläche Dokument einfügen (2) die gewünschten Bild- oder Dokumentdateien aus. Bei der Auswahl ist auch eine Mehrfachauswahl möglich. Sie können also auch mehrere Dateien markieren und mit der Schaltfläche "öffnen" gleichzeitig verarbeiten lassen.
Mit der Schaltfläche Löschen (3) entfernen Sie die markierte Verknüpfung zwischen der Datei und diesem Artikel. Die Datei selbst wird nicht gelöscht.
Im Artikel wird lediglich die Verknüpfung zu der angegebenen Datei gespeichert. Sollten Sie den Pfad zu der Datei ändern, geht dieser Verknüpfung verloren und muss neu gesetzt werden.
Mit "Anzeige" (6) können Sie zwischen "original" und "passend" wählen. Die Auswahl "passend" zeigt ein Bild im Fenster der Bild-Voransicht so verkleinert (oder vergrößert) an, dass es komplett in die Bild-Voransicht passt. Mit der Auswahl "original" wird eventuell nur ein Bildausschnitt in der Bild-Voransicht angezeigt. Die Anzeige des Bildes beginnt mit der Darstellung "oben, links".
Bilder in Großansicht
Wenn Sie das markierte Bild in originaler Größe anzeigen möchten, klicken Sie auf die Schaltfläche "Großansicht". Damit wird Ihnen das lokal installierte Anzeigeprogramm für den anzuzeigenden Bild-Typ geöffnet und das Bild dort hineingeladen.
In der Schaltfläche "Großansicht" können Sie noch weitere Funktionen finden.
Mit dem Eintrag "Dokumentpfad öffnen" wird Ihnen der Ablageort der markierten Dokumentdatei in Ihrem Windows® Explorer angezeigt. Mit dem Eintrag "Dokument als Primärdokument" wird die markierte Dokumentdatei zum Primärdokument. Das ist das Dokument welches als "Hauptdokument" dieses Artikels in z.B. Ausdrucken die Bilder enthalten, vordringlich (primär) verwendet wird. Es kann immer nur ein Primärdokument je Artikel ausgewählt werden.
Andere Dokumente anzeigen
Wie eingangs erwähnt, können Sie nicht nur Bilddateien in dieser Liste angeben. Es sind beliebige Dokumente wie PDF, DOC, DOCX, XLS, XLSX, TXT, CSV, DXF, DWG, PSD und weitere möglich. Diese Dokumente können Sie, wie bei den Grafikdateien mit der Schaltfläche "Dokument einfügen" (2) der Dokumentenliste des Artikels hinzufügen. Danach kann die Datei mit dem entsprechenden lokal installierte Programm / APP direkt den Eintrag in der Dokumentauswahl (1) diese Datei geöffnet und angezeigt werden.
So können Informationen, wie Datenblätter in PDF Form, Videodateien oder technische Zeichnungen oder Katalogdateien zu diesem Artikel ablegen und direkt von dort anzeigen.
.
Artikelbild aus Onlineshop laden
Mit der Schaltfläche "Artikelbild aus Shop laden" (1) können sie eine Bild aus Ihrem Onlineshop abrufen.
Dabei wird das Bild als Datei heruntergeladen und im aktuell geöffneten Artikel verknüpft.
.
Register - "Ausland"
Hier können Sie ihre Artikelbeschreibung in zwei zusätzlichen Sprachen verfassen. Im linken Bereich (1) erfassen sie die Daten für die Sprache Englisch, im rechten Bereich (2) für die Sprache Französisch.
Wenn Sie das Häkchen oben neben der Flagge setzen, wird der Text aktiviert und fortan in Dokumenten wie Angebote, Rechnungen, Lieferscheine usw. verwendet, sofern für den jeweiligen Kunden diese Sprache im Kundenstamm eingestellt wurde. Die Sprache des Kunden legen Sie im Kundenstamm, im Register "weitere Informationen" fest.
Artikeltext für Bestellungen - Ausland
In den Feldern "Bestelltext bei Lieferanten" können sie einen Artikeltext verfassen, der in Bestellungen bei Ihren Lieferanten verwendet wird. Ist das Feld mit Text gefüllt und die ISO Sprachkennung Ihres Lieferanten ist auf z.B. englische Sprache eingestellt, wird dieser Text statt der übliche Artikeltext verwendet.
Erlös-ID - Ausland
Hier können sie eine Erlös-ID angeben, wenn dies für Ihre Finanzbuchhaltung erforderlich sein sollte. Diese wird dann für Produkterlöse im FiBu-Export mit ausgegeben.
MwSt-Satz
Hier können sie einen Steuersatz in Prozent angeben, wenn der Steuersatz für diesen Artikel vom Standard Steuersatz (erster Register - Detailansicht) abweichen sollte. Ihr Steuerberater kann Ihnen Auskunft geben, ob dies für Ihre Finanzbuchhaltung erforderlich ist. Der angegebene Steuersatz wird dann für die Artikelerfassung in Dokumenten (z.B. Rechnungen) verwendet.
.
Register - "Varianten"
Variantenartikel sind Variationen eines Artikels, die typgleich sind, sich aber in Merkmalen wie zum Beispiel Farbe und Größe unterscheiden. Variantenartikel sind für sich eigenständige (normale) Artikel und werden dann zur "Variante" wenn sie einem "Hauptartikel" zugeordnet werden. In der Artikelliste erkennen sie Varianten an der Farbe.
Die Spalte "Artikelbeschreibung" ist bei Variantenartikeln lila gefärbt (1). Bei Hauptartikeln ist diese Spalte hingegen in der Farbe Weiß (2).
.
Hauptartikel
In der Detailansicht eines Artikels erkennen sie einen Hauptartikel an seiner Bezeichnung "Artikel:" im Kopfteil des Dialogs (1). Auf dem Register "Varianten" (2) finden sie die Eingabemöglichkeit der Artikelnummer die für die Zuordnung zwischen Hauptartikel und Variante dienst (3).
Sie können statt der Eingabe einer Artikelnummer auch eine Artikelauswahl aufrufen (4). Mit Hilfe dieser Artikelauswahl können sie einen Artikel bestimmen und in das Feld (3) übernehmen.
.
Variante
Haben sie in der Detailansicht einen Variantenartikel geöffnet, erkennen sie dies an dem Begriff "Variante:" (1) in der Titelleiste, vor der Artikelbezeichnung des Dialogs. Die Beschriftung des Registers lautet dann statt "Varianten" nun "Hauptartikel dieser Variante" (2).
Eine Variante zeichnet sich immer dadurch aus, dass sie einem anderen Artikel (dem Hauptartikel) untergeordnet ist. Durch klicken auf die Schaltfläche "Suchen" (3) können sie den Hauptartikel dieser geöffneten Variante wechseln - also neu zuordnen, der dieser Variante übergeordnet ist. Sie können also durch diese einfache Angabe einen herkömmlichen Artikel zu einem Variantenartikel eines anderen Artikels machen.
Mit der Schaltfläche "Artikel aufrufen" (4), können sie zum Artikel wechseln, dessen Artikelnummer im Eingabefeld steht.
.
Varianten eines Hauptartikels bearbeiten
Die zu diesem Artikel vorhandenen Variantenartikel finden sie im Register "Varianten".
Bei den angezeigten Variantenartikeln handelt es sich um physikalisch vorhandenen Artikel des Artikelstamm die sich im Regelfall lediglich durch Merkmale wie Farbe oder Größe vom eigentlichen Hauptartikel unterscheiden.
Sie können mit dem Anzeigefilter (1) die Variantenartikel nach ihrem Aktivitätsstatus anzeigen lassen.
.
Variante deaktivieren
Sie können direkt über die Liste der Variante die Eigenschaft "Gültig / Aktiv" einzelner Artikel beeinflussen.
Mit dem Aktivieren (4) oder Deaktivieren (3) von Varianten wird die Artikeleigenschaft "Gültig / Aktiv" verändert bzw. kommt dieser Eigenschaftseinstellung gleich.
.
Variante aktivieren
Sie können direkt über die Liste der Variante die Eigenschaft "Gültig / Aktiv" einzelner Artikel beeinflussen.
Mit dem Aktivieren (4) oder Deaktivieren (3) von Varianten wird die Artikeleigenschaft "Gültig / Aktiv" verändert bzw. kommt dieser Eigenschaftseinstellung gleich.
.
Variante zu Hauptartikel
Sie können einen Variantenartikel zum Hauptartikel machen, indem sie auf die Schaltfläche (5) klicken.
Damit wird der in der Liste markierte Variantenartikel zum einem "normalen" Artikel umgewandelt.
Meldung vor der Umwandlung des Artikels
Bestätigen sie die Meldung mit OK, wird die Änderung am markierten Artikel vorgenommen. Der Variantenartikel wird damit aus der Liste der Varianten entfernt und ist ab sofort im Artikelstamm als Artikel sichtbar.
.
Variante löschen
Sie können einen Variantenartikel direkt aus dieser Liste löschen, indem sie auf die Schaltfläche "Variantenartikel komplett löschen" (6) klicken.
Achtung
Mit diesem Vorgang wird der in der Liste markierte Variantenartikel komplett aus den Stammdaten der Artikel gelöscht. Sie können den Löschvorgang danach nicht mehr Rückgängig machen.
Letzte Meldung vor dem Löschen
Bestätigen sie die Meldung mit OK, wird die Änderung am markierten Artikel vorgenommen. Der Variantenartikel wird damit aus der Liste der Varianten entfernt und ist ab sofort im Artikelstamm als Artikel sichtbar.
.
Wechsel zu einem Variantenartikel
Sie können direkt aus der Liste der Varianten zur Detailansicht dieses Artikels wechseln.
Dazu doppelklicken sie auf die Artikelnummer des gewünschten Variantenartikels (7). Nun wird der Artikel geschlossen und der Variantenartikel geöffnet. Sie befinden sich nun in der Bearbeitung dieses Variantenartikels auf der ersten Registerarte "Artikeldaten".
.
Register - "Intern"
In diesem Register finden Sie einige besondere Daten des Artikels.
Shopdaten
Dieser Bereich (1) wird automatisiert gefüllt, wenn ein Artikel aus Ihrem Onlineshop abgerufen wurde. Die hier angelegten Informationen dienen zur Erkennung und Einordnung des Artikels und bildet das Bindeglied zwischen Ihrem Artikelstamm und dem entsprechenden Onlineartikel. Je nach verwendetem Shopsystem werden hier die Produktnummer (Products_ID) und die Artikeloptionen / Variantenkennung des Onlineartikels gespeichert.
Diese müssen und dürfen im Regelfall nicht verändert werden. Änderungen erfordern tiefere Kenntnisse über die internen Zusammenhänge der Artikelstrukturen in Ihrem Onlineshop. Möchten Sie Änderungen vornehmen, können Sie die Felder zur Eingabe entsperren indem Sie auf die Schaltfläche "Ändern" klicken (2). Damit werden die Felder dieses Artikels zur Eingabe entsperrt. Ein erneutes Sperren erfolgt durch Verlassen des Artikels mit Exit.
.
Kasse
Falls Sie diesen Artikel in einer angeschlossenen Kasse verwenden möchten, können Sie hier (3) einige für Kassiervorgänge einer Kasse wichtigen Informationen eingeben.
Bontext
Im Feld "Bontext" geben Sie den auf dem Kundenbon zu druckenden Text ein. Es wird also in der Kasse nur dieser Text auf dem Bon ausgegeben - nicht der Artikeltext. Bedenken Sie beim Kopieren bzw. duplizieren von Artikeln, dass der Bontext ebenfalls kopiert wird. Wenn Sie den Artikeltext abändern wird der Bontext nicht automatisch mit abgeändert. Sie müssen den Bontext dann ebenfalls abändern. Das Feld hat eine Gesamtlänge von maximal 64 Zeichen.
Weitere Felder im Bereich Kasse
Die weiteren Felder und Optionen in diesem Bereich lesen Sie bitte in der Dokumentation der Kassensoftware im Kapitel "Artikel".
Tipp:
Bei uns erhalten Sie auch passende Kassensysteme und Kassensoftware zur Warenwirtschaft Faktura-XP.
.
Provision
In der Gruppe "Provisionen" (4) legen Sie die Provisionseinstellungen speziell für diesen Artikel fest.
Siehe auch: Mitarbeiterverwaltung und Provisionen
Std. Preisgruppe
Die Standard-Preisgruppe für die Provisionen geben Sie hier an. Verwenden Sie einen Wert von 1 bis 6, der die Provision dann von der Preisgruppe 1-6 des Artikels verwendet. Der Standard ist "1".
Prov. Preisgruppe
Die Provisions-Preisgruppe für die Provisionen geben Sie hier an. Verwenden Sie einen Wert von 1 bis 6, der die Provision dann von der Preisgruppe 1-6 des Artikels berechnet. Der Standard ist "1".
Max. Provision
Setzen Sie hier für diesen Artikel eine maximale Provision in Prozent fest, wenn beispielsweise die Marge des Artikels besonders gering ist und eine Provision den Gewinn übersteigen könnte. Bei einer Provisionsermittlung bzw. Provisionsauswertung wird dann dieser Prozentwert für die Provisionsermittlung herangezogen, selbst wenn für den Mitarbeiter in dessen Einstellungen eigentlich ein höherer Prozentsatz festgelegt wurde. Geben Sie hier einen Zahlenwert (Dezimalwert mit oder ohne Komma) in Prozent an.
.
SorterID
Die Sortierung der Artikel in der Artikellisten - insbesondere der Artikelliste - kann nicht immer über die Artikelnummer erfolgen, weil diese häufig aus einer Mischung von Zahlen und Buchstaben in unterschiedlichen Längen besteht. Um dennoch eine schnelle und ordentliche Sortierung zu gewährleisten, verwendet Faktura-XP einen speziellen Algorithmus um diese Mischung in eine reine und eindeutige Zahl zu wandeln. Diese gewandelte Artikelnummer wird im speziellen Feld "SorterID" (5) gespeichert, welches zur Sortierung von Listen verwendet wird. Diesen Inhalt können Sie hier einsehen und sogar abändern. Zum Ändern klicken Sie auf die Schaltfläche hinter dem Feld (6). Damit wird das Feld entsperrt und kann bearbeitet werden. Geben Sie hier nur Zahlen ein. Eine Änderung kann möglicherweise eine veränderte Sortierung Ihrer Listen hervorrufen.
.
Änderungsdaten
Die Felder der Änderungsdaten enthalten Zeitstempel, die nicht verändert werden können (7). Im Feld "Ersteller" wird der im Augenblick der Artikelanlage angemeldete Benutzer mit dem Zeitstempel eingetragen. Im Feld "letzte Änderung" wird der Benutzer mit Zeitstempel eingetragen, der die letzte Änderung an diesem Artikel durchgeführt hat. Eine Bestandsänderung (Lagermenge des Artikels) wird hier (8) als Zeitstempel ohne Benutzer festgehalten. Der Benutzer kann im Bereich "Lagerabgänge" oder "Lagerzugänge" eingesehen werden.
.
Seriennummer anfordern
Für manche Produkte sind Seriennummern oft zwingend notwendig. Damit Seriennummern bei der Eingabe in Lieferscheinen oder Rechnungen durch den Sachbearbeiter nicht vergessen werden können besteht die Möglichkeit eine Erinnerung zur Eingabe einer Seriennummer bereits im Artikel zu aktivieren. Setzen sie im Register "Intern" das Häkchen "Bei Verwendung dieses Artikels Seriennummer anfordern" (12). Ist das Häkchen gesetzt und dieser Artikel wird in einem Lieferschein, einer Rechnung oder einer Proformarechnung eingesetzt, wird ein Hinweis zur Eingabe einer Seriennummer Angezeigt.
.
Register - "Freitexte"
Im Artikelstamm können sie bis zu zwölf Freitextfelder mit beliebigen Eingaben belegen. Die Freitextfelder können mit einer eigenen Bezeichnung in den Parametereinstellungen konfiguriert bzw. benannt werden.
Eingabe von Freitexten
Im Register "Freitexte" des Artikelstamm können sie die Inhalte der Freitexte eingeben.
.
Anzeige und Suche in Freitexten
Die Freitexte finden sie als Felder in der Artikelliste.
Beispiel der Freitextfelder in der Artikelliste
Die Inhalte der Freitexte werden in die Suche mit einbezogen. Dazu müssen sie in der Artikelliste die Suche in Freitexten aktivieren.
.
Artikel-Kategorien / Warengruppen
Die Beschreibung der "Artikel-Kategorien" bzw. "Warengruppen" finden im separaten Kapitel Artikel-Kategorien
.
Artikel-Zugänge
Die Beschreibung der "Artikel-Zugänge" finden im separaten Kapitel Artikel-Zugänge
.
Preisänderungen
Mit dieser Funktion können Preisänderungen und Änderungen der Mehrwertsteuersätze ihrer gesamten Artikel auf sehr einfache Weise bearbeiten. Die Beschreibung der Funktion "Preisänderung" finden im separaten Kapitel Preisänderung
Kapitel: Preisänderungen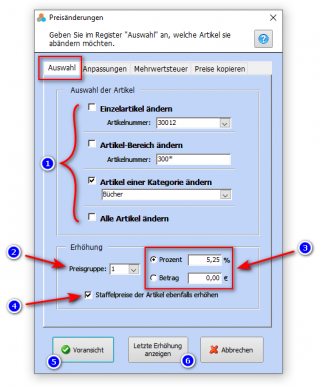
.
Artikel-Erlösarten
Die Beschreibung der Artikel-Erlösarten finden im separaten Kapitel Artikel-Erlösarten
.
Artikel-Verpackungsarten
Die Beschreibung der Artikel-Verpackungsarten finden im separaten Kapitel Artikel-Verpackungsarten
.
Artikelsammler bearbeiten
Die Beschreibung der Funktion "Artikelsammler bearbeiten" finden im separaten Kapitel Artikelsammler
.
Artikel-Gesamtliste (Tabelle)
Die Beschreibung der Funktion "Gesamtliste (Tabelle)" finden im separaten Kapitel Gesamtliste (Tabelle)
.
Doppelte EAN bearbeiten
Die Beschreibung der Funktion "Doppelte EAN bearbeiten" finden im separaten Kapitel Doppelte EAN bearbeiten
.
Doppelte SKU bearbeiten
Die Beschreibung der Funktion "Doppelte SKU bearbeiten" finden im separaten Kapitel Doppelte SKU bearbeiten
.
Artikel Rückstandsverwaltung
Die Beschreibung der Funktion "Rückstandsverwaltung" finden im separaten Kapitel Rückstandsverwaltung
.
Artikel Löschen
Die Beschreibung der Funktion "Artikel löschen" finden auch im separaten Kapitel Artikel löschen
.
Weiterführende Informationen zum Thema Artikel
Internes Handbuch
Externe Links
.